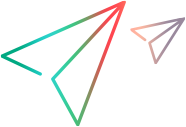Events
The Tenant management's Events tab enables admins to view all the events that are enabled in your tenant's projects.
Event details
You can define two types of events in your tenant—project events or tenant events. You can configure the events to be triggered when a certain condition is reached in your projects or tenant. The condition can be a failed transaction threshold, system error, or system notification.
For tenant events, you receive notifications when the event occurs in your tenant.
Project type events can be shared. After sharing a project event, you receive notifications when the event occurs in the shared projects.
To view all events, go to LoadRunner Cloud banner > Settings > Tenant management > Events.
Note: If you do not see the Events tab in the Tenant management area, submit a service request to enable event notification.
The Event grid shows the event name, the number of projects subscribed to the event (for project-scoped events), and the creation date. Each event has a toggle indicating whether or not it is currently active.
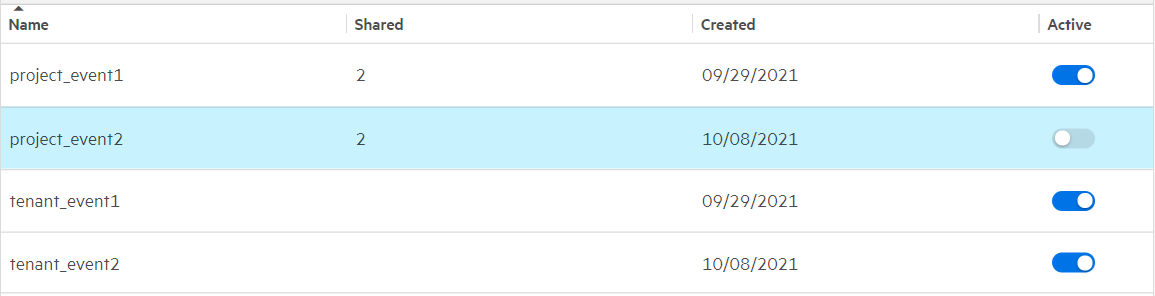
Event management
Admins can create both project and tenant type events. Project events can be shared with multiple projects. Users can receive notifications when the project event occurs in the shared projects or when a tenant event occurs in the tenant.
To manage your events, go to LoadRunner Cloud banner > Settings > Tenant management > Events.
The following actions are available:
| Action | How to |
|---|---|
|
Create a new event |
Note: Tenant and project event triggers cannot be selected at the same time. |
|
Edit an event |
|
|
Delete an event |
Admins can delete events even if they are shared by multiple projects.
|
|
Share an event |
To subscribe a project to an event:
|
| View the projects sharing an event |
Select an event from the grid and view the right pane.
|
Filter the display
You can filter the events displayed by:
- Selecting specific projects
- Searching for a specific event or project name
You can also sort the events displayed by the column names, for example, name or creation date.
 See also:
See also:







 Create and provide a name for the event.
Create and provide a name for the event. Edit.
Edit. Delete. The selected event is deleted.
Delete. The selected event is deleted. Share. You can only share events of the project trigger types—not tenant trigger types.
Share. You can only share events of the project trigger types—not tenant trigger types.