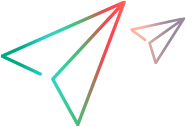Monitors
A monitor gathers data about your servers, such as an application or web, during your load test.


Manage monitors
Manage your monitors in one of the following places:
-
Assets > Monitors tab
-
Load tests > Monitors pane
Use the Assets area to manage monitors globally in the LoadRunner Cloud repository, and make them available to all tests in your project. Use the Load tests area to manage monitors for a specific test.
Add monitors to your test assets
Use the Assets > Monitors tab to add application or server monitors to your test assets. After the monitors are added to the assets, they are available for all of your load tests.
The following actions are available from the Monitors tab:
Add monitors to your load test
The load test's Monitors page shows the monitor configured for the load test. The load test's Monitors page shows the monitor configured for the load test. Each load test can only be assigned one type of a server or application monitor. You can, however, have multiple monitors of a single type.
The listed monitor collects data about the test run during your load tests. The metrics for the collected data are shown in the Monitors node in the Dashboard.
To set up a server or application monitor for your load test, do one of the following:
-
Choose a monitor from your Monitor assets. Click Add from Assets and select a monitor from the list. The monitors in the Assets area are available for all tests. For details, see Manage monitors.
-
Define a monitor for the current test. Click * Create to open the New Monitor dialog box. Select a monitor and provide the details as described below:
For details about the supported monitor versions, see the Support Matrix.
Add a SiteScope on-premises monitor
If your application is behind a firewall, use a SiteScope on-premises monitor to monitor your load test. You can download the latest version from the SiteScope Downloads page.
| Action | How to |
|---|---|
| Before you start | Make sure that:
|
| Create a monitor |
|
| Configure your monitor |
Select metrics to monitor. Tip: To expand the full list of metrics, click the Expand button. In addition to the standard monitors, the following Dynamic Docker monitor types are supported:
When you select a Dynamic Docker monitor type, all metrics are added to your test definition. |
You can also find additional information on this topic in the blog Agentless monitoring meets cloud load testing: LoadRunner Cloud with SiteScope.
Note: A single LoadRunner Cloud agent cannot be used in more than one load test at a time.
Add a New Relic monitor
The following table includes the steps required to add a New Relic monitor to your load test.
| Create a monitor | From the Assets > Monitor page, click Create to open the New Monitor dialog box. |
| Add a New Relic monitor |
|
| Configure your monitor | Give the monitor a name, and select metrics to monitor.
|
Add a Dynatrace SaaS monitor
The following table includes the steps required to add a Dynatrace SaaS monitor to your load test.
| Create a monitor |
|
| Add a Dynatrace SaaS monitor |
|
| Configure your monitor | Select the metrics to monitor. |
Add an AppDynamics monitor
You can create a monitor for a SaaS based version of AppDynamics and add it to your load test. The following entities are supported: servers and Kubernetes pods, clusters, and containers.
| Create a monitor | From the Assets > Monitor page, click Create to open the New Monitor dialog box. |
| Add an AppDynamics monitor |
|
| Configure your monitor | Give the monitor a name, and select metrics to monitor.
|
Note: When using an AppDynamics monitor in a load test, AppDynamics metrics are shown with a delay of approximately two minutes. This means that a load test that runs for less than three minutes may not display any AppDynamics metrics.
LoadRunner Cloud supports the full list of hardware resource metrics available in AppDynamics for the supported entities listed above.
Add an Application Insights monitor
The following table includes the steps required to add an Application Insights monitor to your load test.
| Create a monitor | From the Assets > Monitor page, click Create to open the New Monitor dialog box. |
| Add an Applications Insights monitor |
|
| Configure your monitor | Give the monitor a name, and select the metrics to monitor. |
Add an Amazon CloudWatch monitor
The following table includes the steps required to add a SaaS based Amazon CloudWatch monitor to your load test.
| Enable Amazon CloudWatch in LoadRunner Cloud | Submit a service request. |
| Configure AWS authentication |
In your AWS monitored account:
|
| Configure AWS regions | In AWS IAM > Access management > account settings, ensure that the regions you want to monitor are enabled as Endpoints in the Security Token Service section. |
| Configure the CloudWatch dashboard |
Configure the CloudWatch dashboard with the metrics you want to monitor. Note:
|
| Create a monitor in LoadRunner Cloud | From the Assets > Monitor page, click Create to open the New Monitor dialog box. |
| Add an Amazon CloudWatch monitor |
Select Amazon CloudWatch as your monitor type and enter the following credentials:
Click Next. |
| Select a Dashboard |
Select a Dashboard to monitor or toggle the Show widgets switch to display dashboard widgets and select the widgets to monitor. Note:
Click Next. |
| Select metrics |
Select the metrics to monitor. Metrics from different widgets are grouped together by namespaces, metric name, dimensions, and stat. |
Note:
-
LoadRunner Cloud supports only metric type widgets.
-
LoadRunner Cloud fetches data only from the authenticated AWS account number and region.
-
When running a test configured with an Amazon CloudWatch monitor, LoadRunner Cloud fetches data and updates the dashboard every five minutes.
-
LoadRunner Cloud does not support metrics fetched with a delay greater than five minutes.
 Next steps:
Next steps: