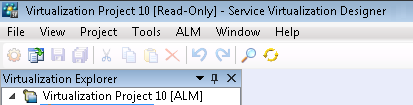Working with ALM
This topic describes how to integrate Service Virtualization with Application Lifecycle Management (ALM).
In this topic:
- Prerequisite: Connect to ALM
- Save a virtualization project in ALM
- Open a virtualization project saved in ALM
- Copy a virtualization project
- Work with service templates
- Troubleshoot lost connection to ALM
- Work with an ALM version controlled project
Prerequisite: Connect to ALM
To perform any of the steps in this task, you must first connect to ALM.
- From the main menu, select ALM > ALM Connection.
- Enter the ALM URL, in the following format:
<ALM server name or IP address>:<port number>/qcbin. - Enter a username and password for connecting to the server. Click Connect.
- Select an ALM domain and project, and click Login.
- Select Restore Connection on Startup to automatically log in to ALM each time you start the Service Virtualization Designer.
Save a virtualization project in ALM
You can save new and existing projects in ALM.
To create a new project and save it in ALM:
When you create a new virtualization project, you can choose to save the project in the file system, or in ALM.
-
From the main menu, select File > New > Virtualization Project. For more details on creating a new project, see Manage Virtualization Projects.
- In the Summary of Virtualization Project dialog box, click Change to modify the Path field.
-
In the Change Project dialog box, click the Browse button to select a place to save the new project.
-
In the Browse dialog box, select ALM Resources to save the new project on the ALM server to which you are connected.
Tip: Create a new folder under ALM Resources for your virtualization project. All project files and services will be saved under that folder.
To save an existing project in ALM:
-
In the Service Virtualization Designer, open a project that is saved in the file system.
Tip: On the Start Page, under Recent Projects, hover over a project name to see the full path to the saved project.
- From the main menu, select File > Save Project As. In the Save dialog box, select ALM Resources to save a copy of the project on the ALM server to which you are connected.
Open a virtualization project saved in ALM
To open a project, do one of the following:
-
From the main menu, select File > Open Project/Solution. In the Open dialog box, select ALM Resources, and select a project.
-
On the Start Page, under Recent Projects, select a project.
Tip: Hover over a project name to see the full path to the saved project. Projects saved in ALM are displayed with the [ALM-RESOURCE] prefix.
If you try to open a project that is already opened, you are notified that the project is locked by another user. If you choose to open the project, it is opened in read-only mode.
Copy a virtualization project
You can copy a Service Virtualization project stored in ALM.
- Open the project in Service Virtualization.
- From the main menu, select File > Save Project As. Select a location in ALM or in the file system, and enter a name for the new project.
Work with service templates
You can save a service as a template in ALM, and create new services from templates saved in ALM.
To save a service as a template in ALM:
- In the Virtualization Explorer, right-click the service and select Save as Template.
- In the Save dialog box, select ALM Resources, and select a folder for saving the service template.
To create a virtual service from a template saved in ALM:
-
Select one of the following:
- From the main menu, select File > New > Virtual Service From Template.
- In the Virtualization Explorer, right-click a virtualization entity and select Add > Virtual Service From Template.
- In the Open dialog box, select ALM Resources, and select a template for creating the new virtual service.
Troubleshoot lost connection to ALM
When you make changes to your project, they are saved both locally and also in ALM.
If, for example, due to a temporary loss of network connection or if the ALM machine is down, changes that are saved locally may not be saved to ALM.
The next time you open the project and are connected to ALM, the changes will be automatically uploaded to ALM.
If you want to manually synchronize with ALM when your connection is restored, from the main menu, select ALM > Upload Project Files.
Work with an ALM version controlled project
| Open a Service Virtualization project that is saved in ALM |
If the project is currently checked in, you are prompted to check it out. If you do not want to check out the project, click No. The project is opened in read-only mode.
To check out the project at a later time, from the main menu, select ALM > Check out. |
| Check in your changes |
From the main menu, select ALM > Check in. Alternatively, in the Virtualization Explorer, right-click the project name and select Check In to ALM. |
| Save your changes without checking in | From the main menu, select File > Save. You are prompted to check in the project. If you choose no, your changes are uploaded and saved in ALM in the checked out version. |
| Discard your changes without saving | From the main menu, select ALM > Undo Check Out. |
| View version history | From the main menu, select ALM > Version History. |
For full details on working with version control in ALM, see the Application Lifecycle Management User Guide.
 See also:
See also: