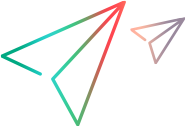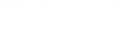Snapshots
TruClient generates snapshots of interactive steps during recording and replay of a script. This topic describes how to work with snapshots.
About snapshots
TruClient generates snapshots during recording (on IE browsers only) and replay (all browsers) according to the snapshot generation settings.
You can configure snapshot generation during recording and replay by clicking the General Settings button  and selecting the Interactive Options tab. For details, see Configure TruClient general settings.
and selecting the Interactive Options tab. For details, see Configure TruClient general settings.
TruClient can also generate snapshots during load mode according to your specifications in the Runtime Settings.
The following table summarizes snapshot behaviors:
| Mode | Snapshot generation | Snapshot location | Snapshots folder structure |
|---|---|---|---|
| During Record |
Snapshots are created in memory. |
N/A | N/A |
| Stop Record | N/A |
(IE only) Snapshots are saved under the snapshots folder. |
N/A |
| Save script in Interactive Mode | N/A |
Snapshots are saved under the snapshots folder. |
Record folder |
| During Interactive Replay |
Snapshots are created for Play From This Step and Play Until This Step. Snapshots are not created for Play this step and Play selected step. |
Note: This is performed in Interactive replay even though it has no use in the Interactive snapshot viewer. |
Replay folder
|
 Back to top
Back to topConfigure snapshot generation
Note: Recording snapshots is not available in TruClient Browser or Chromium browsers.
- Select the
 button to open the General Setting dialog box.
button to open the General Setting dialog box. Select either the Interactive Options or Runtime Setting tab.
The Interactive Options tab contains settings for scripts you are developing.
The Runtime Setting tab contains settings for load mode.
Select options on both tabs for Snapshot generation:
Setting Options Description Record snapshot generation - Never generate snapshots.
- Always generate snapshots. This is the default.
- Maximum step level to generate snapshots. The default level is 1.
Replay snapshot generation - Never generate snapshots.
- Generate snapshots on error only.
- Always generate snapshots. This is the default.
 Back to top
Back to topView a snapshot
Double-click a snapshot in the TruClient Development window to display it in a new browser tab.
You can view snapshots in the TruClient snapshot viewer.
Click the
 button in the Development window. The snapshot viewer displays the snapshot in the right pane and adds the following elements:
button in the Development window. The snapshot viewer displays the snapshot in the right pane and adds the following elements: Previous/Next. Navigates to the snapshot for the previous or next step. The corresponding step is highlighted in the script.
Previous/Next. Navigates to the snapshot for the previous or next step. The corresponding step is highlighted in the script.UI Element Description Recording Displays snapshots that were taken for a specific step during recording. Interactive Replay Displays snapshots that were taken for a specific step during interactive replay. Iteration Displays snapshots for a specific iteration during interactive replay mode.
Load Mode Replay Displays snapshots that were taken for a specific step during load mode replay.
Play Slide Show Displays snapshots as a slide show. Stop Slide Show Stops the slide show. View
UI Element Description Single Displays the snapshot for a single step.
Compare Splits the screen so you can compare snapshots from different modes. Use the Snapshot View buttons in each pane to select which snapshots to view. Click the Synch button to synchronize scrolling between the panes. The snapshot error icon  indicates that the snapshot is not current for the step.
indicates that the snapshot is not current for the step.Thumbnail Displays the snapshots in thumbnails view.
 See also:
See also: