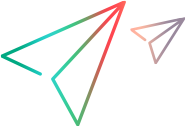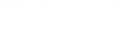Script and file management
The way scripts and files are saved, exported, imported, and opened varies between the TruClient editions.
Manage scripts in TruClient in VuGen
You manage TruClient scripts in VuGen from the File menu. For more information, see the VuGen Help Center.
Manage scripts in TruClient Standalone
Actions on the open script are performed from the File menu:
| Action | How to |
|---|---|
| Open or Create a script | In the TruClient Standalone Launcher, select Open to open an existing script, or choose the type of new script to create. For details, see Open the TruClient Development window from the Launcher. |
| Save a script |
Click Save or Save as to save the open script at its current location, or with a new name. |
| Export a script |
Click Export to Zip (All files) to export all the script files, or Export to Zip (Runtime only) if you only want to zip the files required to run the scrip. Note: The script must be saved before a zip file can be exported. |
Manage scripts in TruClient Lite
Script saving and sharing require several steps because of browser security. The steps are preparing, downloading and importing. These steps work as follows:
-
Scripts are saved and loaded from the browser local storage. To use a script outside the browser context, the files must be prepared by being archived in a zip file ready for download.
- Scripts are then downloaded from browser storage to the browser's download target folder. You can configure the download target location from the browser settings.
-
Importing a script copies a zip file into the browser local storage. After importing the files, a script can be opened and used in the browser context.
Operations on the current script are performed from the File and Save menus. Operations on any script are performed from the Scripts Management dialog box.
| Action | How to |
|---|---|
| Create a new script | From the  File menu, click New to open a new script. File menu, click New to open a new script. |
| Edit a script |
From the |
| Save a script |
From the |
| Export a script |
From the Note: The script must be saved before a zip file can be exported. |
| Upload script to StormRunner Load |
|
The scripts management dialog box enables actions on scripts whether or not they are open. The actions you can perform are:
| Action | How to |
|---|---|
| Open a script |
|
| Export a script |
|
| Import a script |
Imports a zipped script from the file system to browser storage so the script can be opened in TruClient Lite:
|
| Attach a certificate |
Attaches a client certificate to the selected scripts. If you attach the required certificates to a script, you do not need to install the certificates on computers running the script in LoadRunner or StormRunner Load. For details about certificates when developing a script, see Certificates in TruClient Lite.
|
| Generate a certificate |
Use this tool to generate a client side certificate file (CC.pfx) from the system certificate store, which is used by TruClient during Load Mode Replay.
|
| Delete a script
|
Deletes a script from browser storage. Use the operating system to delete files in the browser download folder or elsewhere on the file system.
|
Certificates in TruClient Lite
To record or replay a script that uses a client-side certificate in TruClient Lite, the certificate must be installed on the system certificate repository.
When TruClient Lite for Chrome uses the certificate you installed in the system certificate repository, a dialog box asks the user to select a certificate, even if there is only one usable certificate. This happens in both Record and Replay. This modal dialog blocks script Replay. After the user selects the correct certificate, the Replay continues.
To avoid display of the certificate display dialog box, after installing the certificate add a key using regedit. To HKEY_LOCAL_MACHINE\SOFTWARE\Policies\Google\Chrome\AutoSelectCertificateForUrls, add a string value key named "1", with value “{"pattern":"*","filter":{}}”
The key need only be added on the computer running TruClient Lite. During load testing in LoadRunner or StormRunner Load, the certificate selection dialog box is not displayed.
 See also:
See also:

 Save menu, click Save or Save as to save the open script at its current location, or with a new name.
Save menu, click Save or Save as to save the open script at its current location, or with a new name. .
.