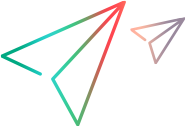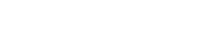GUI UFT Mobile and Web tests only
When using AI to inspect your application for objects, you can send feedback directly to Micro Focus. Let us know how well we identified the objects in your application and help improve the identification in the future.
UFT One AI-based testing support
The following table describes the level of AI-based testing support provided in each UFT One version.
| UFT One version | Mobile apps | Desktop web |
|---|---|---|
| 15.0 | Supported | Not supported |
| 15.0.1 | Supported | Technical preview |
| 15.0.2 | Supported | Supported |
Open the feedback tool
You can open the feedback tool when using AI features in UFT One or when working with UFT AI Codeless independently.
When inspecting the objects in your application, after the object identification is completed, click How is the detection? Help us to improve.
The feedback tool opens, displaying your application and highlighting the objects detected by AI.
Note: Depending on the version you are using, the tools user interface and options may differ slightly.
Register and log in to the feedback server
Before you can send any feedback, you must register and log in to the feedback server. Register to the server once, and use the credentials you set up to log in each time you open the feedback tool.
Configure proxy settings
If your system requires using a proxy to access the Internet, enter the proxy settings before registering.
Click the settings button  , select Use proxy, and enter your proxy address and credentials.
, select Use proxy, and enter your proxy address and credentials.
Ignore certificate errors
By default, UFT One employs Full SSL (Strict). However, you can click the settings button  and select Ignore certificate errors to ignore certificate errors.
and select Ignore certificate errors to ignore certificate errors.
Register to the feedback server
Click the REGISTER button, provide your contact details and follow the instructions to complete the registration.
Note: If you try to register with a user name that was already registered, the registration fails.
Log in to the feedback server
To log in, click the LOG IN button and provide the credentials you set up when you registered.
Enter your feedback
After you log in to the feedback server, you can send Micro Focus feedback about the identification. Your feedback does not affect the current object identification in your application. It will be considered in future releases of AI-based testing as Micro Focus continues to expand and enhance these capabilities.
You can provide various types of feedback:
Note: Depending on the version you are using, the user interface might look slightly different.
| Feedback Type | Enter your feedback |
|---|---|
| General comments |
Enter your comments in the General comment box. UFT One 15.0.1 and later: To collapse the right-hand pane and focus on the image of the application and the identified objects, click |
| Comments on the identification of a specific object | Hover over an identified object enter a comment in the box that opens. |
| Approve or reject the identification of a specific object's type | Hover over an identified object and click the x  or the check mark or the check mark  . You can also add a comment suggesting a different type for this object. . You can also add a comment suggesting a different type for this object. |
| Mark additional objects that were not identified |
To remove an object from the list of objects you marked, click the object in the application and then click the delete |
|
Blur sensitive data Supported on UFT One versions 15.0.1 and later |
If your application displays sensitive data that you do not want to include in the feedback that you send, you can blur it using the feedback tool:
|
Save your feedback
Supported on UFT One versions 15.0.2 and later
If you do not have access to the feedback server, you can save your feedback locally and email it directly to Micro Focus.
To save your feedback
-
Enter at least one element of feedback.
Note: Saving your feedback does not require you to register or login.
-
Click SAVE to save your feedback as a zip file into your local disk.
A dialog box opens, displaying the file path for saving your feedback.
After you saved your feedback, you can click CLOSE and then click Yes on the prompted dialog in order to close the Feedback Tool.
Send your feedback
To send your feedback to Micro Focus:
-
Make sure you are logged in to the feedback server.
- Enter at least one element of feedback.
- Select whether to include metadata in your feedback (application and device details).
- Click SEND FEEDBACK.
Details on metadata collected with your feedback
When you agree to include metadata in your feedback, the following information is sent to Micro Focus:
| Micro Focus software information |
|
| Application information |
|
 See also:
See also:







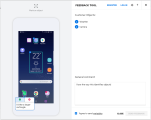
 .
. .
. 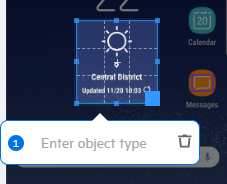
 icon.
icon.