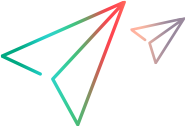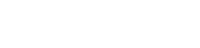Install UFT One with the install wizard
This topic describes how to run the UFT One installation wizard, which guides you through the installation process.
If you are installing UFT One on a computer using a language other than English, your installation setup and wizard automatically runs in the language of your computer.
Run the installation wizard
Before the installation, restart your computer to ensure complete configuration of the system.
Then, run the Setup.exe file, and select Unified Functional Testing Setup. Follow the steps as instructed to complete your installation.
For more details, see:
When the UFT One installation is complete, you are prompted to view the Readme and installation log.
You may also be prompted to restart your computer. If you are, we recommend restarting as soon as possible. Delaying the system restart may result in unexpected UFT One behavior.
Note: If you are using Web 2.0 add-ins or extensibility toolkits, perform additional installations. For details, see Install Web 2.0 add-ins or extensibility toolkits.
UFT One improvement program
In the End-User License Agreement pane, UFT One enables you to select to participate in the UFT One improvement program.
Selecting this option configures UFT One to collect and send usage data back to Micro Focus. This data helps us understand which improvements matter most to our users.

In the wizard, click More Details for details about the program.
Note: You can later disable and re-enable this data collection inside UFT One. For more details, see Usage Data Collector pane.
Change the language of the UFT One interface
By default, UFT One is installed in English.
If you want to install UFT One in the language of your operating system, select the language option at the bottom of the License Agreement screen.
Custom Setup screen
Select the UFT One features you want to install in the Custom Setup screen.
For example:

For each feature, select one of the following installation options:

|
Will be installed on local hard drive. Installs the selected feature on your local hard drive. Sub-features of the selected feature are not installed. |

|
Entire feature will be installed on local hard drive. Installs the entire selected feature and its sub-features on your local hard drive. For example, you can instruct UFT One to install the .NET Add-in with its sub add-ins, Silverlight and Windows Presentation Foundation. |
Note: Selecting  Entire feature will be unavailable. excludes the feature from the installation. It will not be available in UFT One.
Entire feature will be unavailable. excludes the feature from the installation. It will not be available in UFT One.
The following table describes each feature listed:
| Feature | Description |
|---|---|
| Runtime Engine |
Mandatory. Enables you to run UFT One or UFT Developer tests. |
| UI Designer and IDE |
Enables you to edit UFT One tests. |
| Run Results Viewer |
Enables you to view UFT One or UFT Developer run results. Alternatively, you can view run results in a browser window without the Run Results Viewer. |
| Samples |
Demo applications used in the UFT One tutorials. |
| ALM Plugin | Enables you to run and edit UFT One tests directly from ALM. |
| UFT Developer |
Enables you to create functional tests directly from your developer IDE. |
| AI Features |
Enables you to use AI-based testing in UFT One. Note: Supported only on 64-bit operating systems and in UFT One versions 15.0.2 and later. |
| GUI Testing Add-ins |
Provide the support which enable you to test applications using supported technology versions. You must install the Web Add-in to test applications based on Web 2.0 technologies. |
UFT One Configuration screen
Select any required items you want to configure automatically with the UFT One installation.
For example:

Configuration options include:
|
Configure Internet Explorer settings |
Enables UFT One to use the Microsoft Script Debugger application during test runs. Alternatively, configure these settings manually before running UFT. In Internet Options > Advanced, select the following options:
|
| Allow running UFT One remotely from ALM |
Changes DCOM permissions and security settings and opens a firewall port on your UFT One computer. Required if you are running UFT One on Windows 7, and want to run UFT One tests remotely from ALM. To set these options manually later on, see https://softwaresupport.softwaregrp.com/km/KM02239325 |
| Enable running UFT One remotely from Automation Scripts |
Changes DCOM permissions and security settings to enable other computers to remotely control UFT One using automation scripts. To set these options manually later on, see https://softwaresupport.softwaregrp.com/km/KM02239325 |
Caution: Running UFT One remotely from Automation Scripts enables remote users to control UFT One on this machine, exposing the UFT One computer to security risks.
Install Web 2.0 add-ins or extensibility toolkits
You must perform an additional installation to use Web 2.0 add-ins or extensibility toolkits.
- Web 2.0 add-ins enable you to test HTML user-interface objects (controls) in Web 2.0 environments. For a list of available Web 2.0 add-ins, see Web 2.0 Add-ins.
- Extensibility toolkits enable you to develop support for add-in objects not currently supported by UFT One add-ins.
Note: This installation is available only if you installed UFT One from the full installation package.
To install Web 2.0 add-ins or extensibility toolkits
-
Run the UFT installation wizard.
In the UFT One installation start screen, select the Add-in Extensibility and Web 2.0 Toolkits option.
- In the Unified Functional Testing Add-in Extensibility and Web 2.0 Toolkit support page, select the Extensibility SDK or Web 2.0 Toolkits installation option that you want.
-
Follow the steps in the wizard to complete your installation.
After your installation, the toolkit files and Extensibility SDKs are found in the <UFT installation>\dat\Extensibility folder.
Web 2.0 add-ins are displayed as child add-ins to the Web Add-in in the Add-in Manager when starting UFT One.
 See also:
See also: