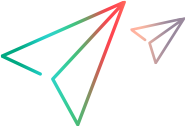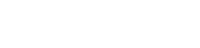Use UFT One on Hyper V Windows virtual machines
Scale your testing assets according your needs by spinning-up multiple Hyper V virtual machines running UFT One. This topic describes how to create a Hyper V virtual machine with UFT One, using the ready-made Hyper V UFT One virtual hard disk available on the Micro Focus marketplace.
This topic assumes some knowledge in Hyper V management and does not describe the Hyper V management steps in detail.
System requirements
The computer on which you create Hyper V machines must be running Windows version 8.1 or later.
The Hyper V machines that you create must meet the minimum memory and resource UFT One requirements, as described in the Support Matrix system requirements section.
Create a UFT One Hyper V machine
This section describes how to set up UFT One Hyper V machines. Once set up, you can use the UFT One machines to create, edit, and run tests as you would any virtual UFT One machine.
Set up a single machine first and customize it by configuring a concurrent UFT One license and any other basic configuration you require. Then use Hyper V to create and take down as many machines as you need, based on the one you customized, according to your testing needs.
To set up UFT One Hyper V machines:
-
On a Windows computer, open the Windows Features dialog box and enable the Hyper V Windows feature.
Tip: To open the Windows Features dialog box on your Windows version, look for Turn Windows features on or off, often located under Control Panel > Programs and Features.
-
From the Micro Focus Marketplace, download a ready-made Hyper V virtual hard disk with UFT One.
The operating system on this disk is Windows 10 1903.
This disk includes an installation of all UFT One's prerequisites as well as UFT One 15.0.
-
In the Hyper V Manager, create a single virtual machine using the downloaded virtual hard disk. See also To create a Hyper V machine on which you can customize the virtual hard drive.
-
On the virtual machine you created, configure licenses and any other basic configuration you want to use across multiple machines.
To log in to the new virtual machine for the first time, use
123456as the Windows password. Then change the password to keep your machines secure.Your changes are saved to the virtual hard disk, creating a customized Virtual hard drive you can use as a base for other machines.
-
Create additional Hyper V virtual machines based on the hard disk image that you customized. See also, To create a Hyper V machine on which changes are not saved to your base disk.
To create a Hyper V machine on which you can customize the virtual hard drive
-
Create a virtual external switch.
Select the option to Allow management operating system to share this network adapter.
-
Create a new virtual machine:
When you Configure Networking for the new machine you are creating, select Virtual Switch for the network adapter.
When you Connect a Virtual Hard Disk to the machine, select Use an existing virtual hard disk, and select the virtual hard disk you want to customize.
To create a Hyper V machine on which changes are not saved to your base disk
-
Create a virtual external switch.
Select the option to Allow management operating system to share this network adapter.
-
Create a new differencing virtual hard disk, using your base disk as it's parent.
-
Create a new virtual machine:
When you Configure Networking for the new machine you are creating, select Virtual Switch for the network adapter.
When you Connect a Virtual Hard Disk to the machine, select Use an existing virtual hard disk, and select the virtual hard disk you created in the previous step.
License the software on your UFT One Hyper V machines
After creating the UFT One Hyper V machine, you must log in to the machine to license its software:
UFT One license
To use UFT One on a Hyper V machine, you must use a new or existing concurrent license.
Windows operating system license
Activate your Windows operating system using a license or product key that you purchase from Microsoft. For details: https://support.microsoft.com/en-gb/help/12440/windows-10-activate