Before testing, analyze the demo application to understand its processes - the distinct activities that the application performs to complete a specific task.
Application to explore
Explore the corresponding application according to the tutorial you are learning.
| Tutorial | Explore |
|---|---|
| GUI testing |
MyFlight application. |
| API testing |
MyFlight application. |
| GUI Web testing |
Advantage Online Shopping site. |
| AI-based testing |
Advantage Online Shopping site. |
Explore the sample MyFlight application
Explore the sample MyFlight application installed with UFT One before you start GUI testing or API testing. Access both the GUI and API layers to understand the user and back-end processes you'll need to test.
The MyFlight application is the user interface layer of the sample application used in this tutorial.
To explore the MyFlight app:
-
Open the Flight GUI application (available from the Windows Start menu).
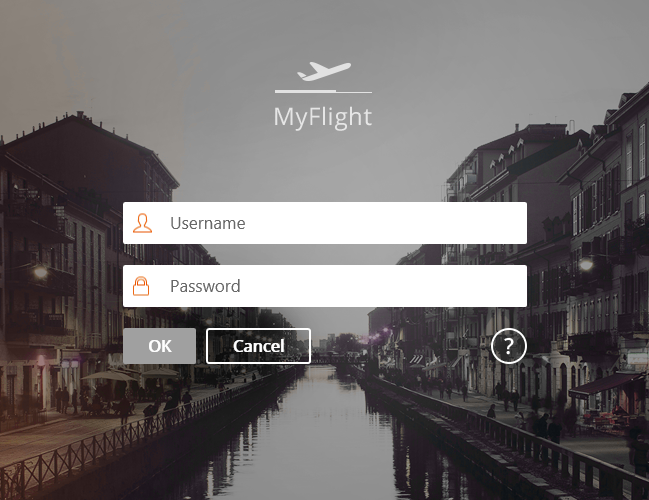
- Log in using John as the Username and hp as the password.
-
Use the MyFlight app to create a flight reservation. On each page, enter the required details, including cities, dates, and passenger details.
As you navigate through the user interface, consider the user actions you'll want to test, and the test objects you'll need to create in UFT One to represent the user interface elements in your test.
When you're done, click New Search to return the application to the start page.
-
Start GUI testing. See GUI testing tutorial.
The Flight API service layer represents the back-end API layer of the MyFlight sample application.
To view the API services:
-
Open Flight API (available from the Windows Start menu).
-
Click the Help button to see a description of the methods included in the application.
Explore each one, noting the property details provided for each method. You'll use this data later on when designing a test that provides property values for each method.
-
Start API testing. See API testing tutorial.
Explore the Advantage Online Shopping site
Explore the Advantage Online Shopping sample site before you start GUI Web testing or AI-based testing.
Open the following URL in your browser: http://www.advantageonlineshopping.com. If you are using Internet Explorer, for best results, maintain a zoom ratio of 100%.
Note: To ensure robust recording or run sessions, we recommend that you work with a single tab in a single browser.
Browse around the site by creating an account and adding an item to your cart to purchase. Select various options, such as color and quantity, and check out your order.
Create an Advantage Online account
In addition to familiarizing yourself with the site, you will use this account to create the test later in this tutorial.
-
In the Advantage Online Shopping site, click the
 user icon at the top right, and click CREATE NEW ACCOUNT.
user icon at the top right, and click CREATE NEW ACCOUNT. -
Populate the account details fields as needed, and select the I agree checkbox at the bottom.
Make a note of your username and password for use later on.
-
Click REGISTER.
Add an item to your cart
- Scroll down to view the POPULAR ITEMS, and then click the View Details link under the HP ROAR PLUS WIRELESS SPEAKER.
- On the HOME / SPEAKERS / HP ROAR PLUS WIRELESS SPEAKER page, click one of the Color buttons.
- Click the
 button to raise the quantity to 6.
button to raise the quantity to 6. - Click ADD TO CART.
Complete your purchase
-
Click the
 cart icon at the top right, and then click CHECKOUT.
cart icon at the top right, and then click CHECKOUT. -
On the SHOPPING CART page, click CHECKOUT ($1.019.94).
-
On the ORDER PAYMENT SHIPPING DETAILS page, click NEXT.
-
On the ORDER PAYMENT PAYMENT METHOD page, ensure that SafePay is selected, and enter a set of demo credentials.
Alternatively, select MasterCredit and enter demo details for a credit card.
Caution: SafePay and MasterCredit are demo payment mechanisms. Do not enter real data.
- Optionally, select the Save changes in profile for future use option.
-
Click PAY NOW. The order details are confirmed on the ORDER PAYMENT page, with a tracking and order number.
Then, start the exercises in this tutorial to learn how to configure UFT One to perform these actions in an automated test.
Continue with:
 Next steps:
Next steps:












