Relevant for: GUI actions and components
Add a new step using the NEW STEP button, right-clicking, or dragging and dropping from the Toolbox pane.
You can also click in the Item cell, and select an object for your step. To specify a function instead of an object, select Operation from the Item list.
Define or modify an item value
In the Item column, click in the Value cell to activate it, and enter a value for each argument.
-
You can enter constant or parameterized values.
-
Separate multiple argument values with commas.
In tests, after first defining a statement (such as x=10), it can be edited only in the Editor.
Parameterize an item value for an argument
Click the
 button in the required Value cell. The parameter list opens, with individual tabs for each type of parameter.
button in the required Value cell. The parameter list opens, with individual tabs for each type of parameter.
Double-click the parameter you want to use.
To add a new parameter, click Add New Parameter at the bottom of the parameter list. Then, define the type, name, and optionally the location in a data table for the new parameter.
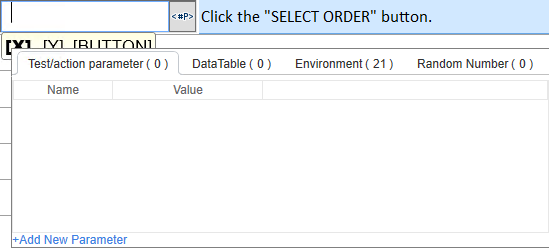
Encode a password
You can encode passwords for use in method arguments and data table cells. For details on how to encode passwords, see:
| Actions | Use the Password Encoder tool (available from the Windows Start menu). For details, see Password Encoder. |
| Components stored in ALM |
Do not encode passwords in UFT One. When business component tests run from ALM, all values are treated as strings. If you encode a password in UFT One using the Password Encoder tool, the resulting string, for example, 4b8a4a999d0d0e2c9b6cce8bb8e3, will be used instead of the password it represents. |
| Components stored in UFT |
Use the Password Encoder tool (available from the Windows Start menu). For details, see Password Encoder. When your components are later upgraded to ALM, the upgrade process automatically converts existing encoded strings to a format recognized by ALM. |
Add a standard step after a conditional or loop block
-
Select the conditional or loop statement step after and outside of which you want to add the new step.
-
Right-click the conditional or loop statement and select Insert New Step After Block, or press Shift+Insert. A new step is added to the Keyword View at the end of the conditional or loop block, outside of the conditional or loop statement (as a sibling).
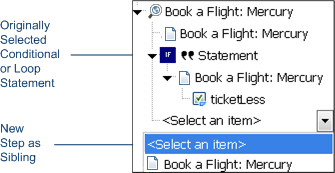
-
Specify the content of the step by modifying it, as described in Standard steps in the Keyword View.
View and access object properties
View and access object properties for the test objects in your script directly from the Keyword View.
Right-click an object in a step, and then select one of the following:
- Object properties. View the properties for the selected test object in a pop-up.
- Open in repository. Open the object repository to the selected test object.












