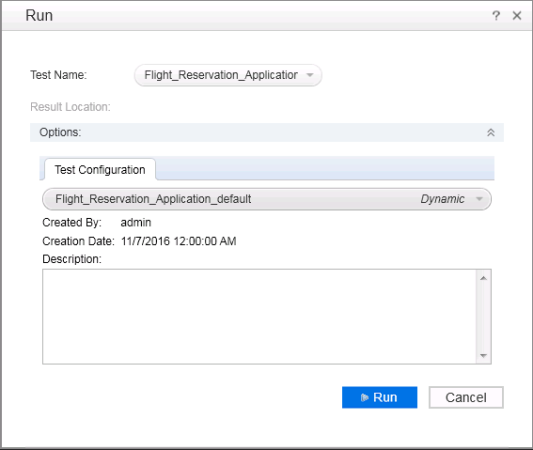Set up and run test configurations
Relevant for: GUI tests and business process tests
Note: This task is part of a higher-level task. For details, see Create and maintain business process tests and flows in UFT One.
Prerequisite
Create an Excel file containing your test data, with the following:
-
If you have test parameters: The first sheet must contain the test parameters.
-
A separate sheet for each component with parameters.
-
In the sheets for the components, the columns with the parameter names must use the format <COMPONENT NAME>.<PARAMETER NAME>.
Tip: If you have iterations defined for the components included in your business process test, you can export the iteration and parameter names/values for these components into an Excel file. For details, see Export component parameters to an Excel.
Save your test after defining your parameters.
Create a test configuration
By default, UFT One automatically creates a static test configuration with each business process test, using the name of the test.
To create other test configurations:
- In the Properties pane, open the Test Configurations tab
 .
. -
Do one of the following:
From a data set Do the following:
-
In the Test Configurations tab, click the Import button.
-
In the Open dialog box, navigate to the location (in ALM or the file system) where the Excel file is saved and select the file.
-
Click OK to associate the Excel file with the test configuration. UFT One displays the test configuration tabs.
Note: If you download the Excel file for a specific test configuration, you can save it only in the format in which it was uploaded (i.e. if the file is a .xls it is saved as a .xls file, not a .xlsx file).
From the Test Cases Generator Do the following:
-
In the Test Configurations tab, click the Combinations Wizard button.
-
Generate your test configurations as described in Generate data to drive your test.
-
Enter static data configuration values
In UFT One, static data configuration values are read-only. To add data to the static configuration, edit the test configuration in ALM.
For details, see the task on how to associate static data in the ALM Help Center.
Map test parameters to the Excel file
After you associate the Excel file with a specific test configuration, instruct UFT One where to provide the values for your test parameters:
-
In the Test Configurations
 tab, select the Test Parameters Mapping tab. A list of all test parameters is displayed.
tab, select the Test Parameters Mapping tab. A list of all test parameters is displayed. -
In the Resource Column, from the drop-down list, select the name of the column to which you want to map the parameter.
-
(Optional) In the Filter column, select the value to use.
Tip: If you want UFT One to automatically map all test parameters to the relevant column in the Excel file, click Automap . UFT One automatically finds the correct column and displays an icon  indicating that the parameter is automatically mapped.
indicating that the parameter is automatically mapped.
Run the test with the selected configuration
-
In the Run dialog, expand the Options node.
-
From the Options area, select the Test Configurations tab.
-
In the Test Configurations tab, select the Test Configuration you want to use.
When the test runs, UFT One takes the data from the file associated with the selected test configuration.