Relevant for: GUI tests and components and API testing
An asset is a UFT One testing document (such as a test, component, or application area) or any resource file that is used by a UFT One testing document (such as a function library, a shared object repository, a data table, a recovery scenario, or an environment variable XML file). The Asset Comparison Tool and Asset Viewer enable you to view and compare versions of a particular asset.
View any version of an asset using the Asset Viewer
After you select a specific version in the Version History dialog box, you can see specific details about that version of the asset, even if it is different from the working copy of the asset. Using this feature enables you to see where specific settings and details of the asset have been changed.
Compare two versions of an asset using the Asset Comparison Tool
After you select the specific versions to view in the Version History dialog box, you can view differences between the two versions.
Drill down to view or compare versions
Drill down to view or compare integral elements included in the test or component, or external assets associated with the test or component.
-
View or compare versions of an integral element. An integral element is a resource file that is a part of the test or component (not saved as an external resource), such as a local object repository (for GUI testing) or a data table (for API testing). When you check in a test or component, these elements are checked in, too, because they are part of the test or component. Therefore, when you drill down in the asset, you can view or compare the version that existed when the test or component was checked in, in addition to the currently saved version.
-
View or compare versions of associated external assets. An associated asset is any external (not integral) resource file used by an asset (such as a function library, a shared object repository, a data table, a recovery scenario, or an environment variable XML file).
To view or compare by drilling down, the resource file must be associated via an absolute or ALM path.
View a screen capture depicting the UFT One location of an element (GUI testing only)
The screen capture displays an example of the relevant dialog box. The option (or area) for the node you right-clicked is highlighted in the screen capture.
Example: Suppose you are viewing a comparison of a test and you notice that the Disable Smart Identification during the run session node is highlighted, indicating that it was modified.
If you are not sure where this option is located in UFT One, you can right-click the node in the comparison tree and select View Sample Snapshot.
UFT One then opens a dialog box showing you that this area is located in the Run pane of the Test Settings dialog box. The title bar of the dialog box lists the selected element, and a highlighted rectangle outlines the option.
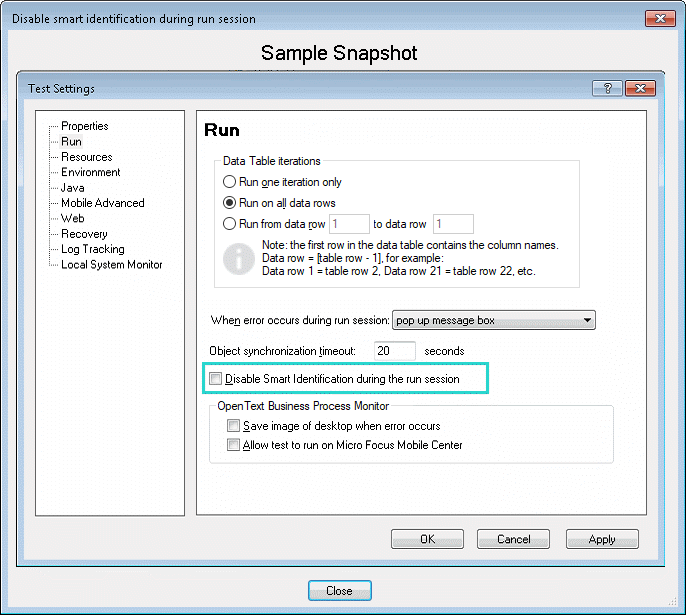
For components: Suppose you are viewing a comparison of a component and you notice that the Input parameters node is highlighted, indicating that it was modified.
If you are not sure of where this option is located in UFT One, you can right-click the node in the comparison tree and select View Sample Snapshot.
UFT One then opens a dialog box showing you that this area is located in the Parameters pane of the Business Component Settings dialog box. The title bar of the dialog box lists the selected element, and a highlighted rectangle outlines the option.
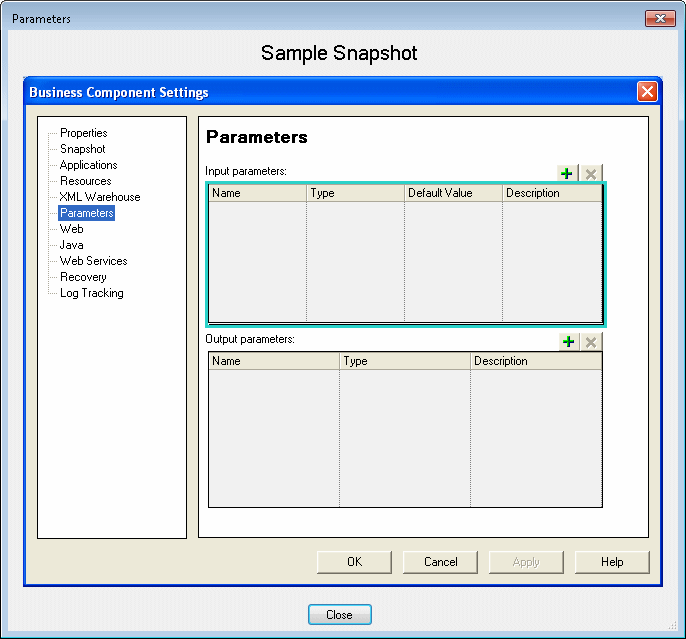
 See also:
See also:












