Document management
Relevant for: GUI tests and components and API testing
This topic describes the testing document types and the functionality offered for you to work with different types of testing documents.
Testing document type
A testing document is any file that enables you to test your application. You create, maintain, and edit steps, parameters, functions, and other details in the document to enable the testing of your application.
Testing documents can include:
| GUI testing documents |
|
| API testing documents |
|
| BPT documents |
|
| UFT documents |
Solutions A single solution contain tests, components, application areas, and function libraries. You can create and add new documents to an open solution (File > Add > New Test/Business Component/Application Area/Function Library). You can add existing documents to an open solution by selecting File > Add > Existing Test/Business Component/Application Area/Function Library or add existing tests by dragging and dropping the test file folder to the Solution Explorer. |
Views and functionality
Work with testing documents in the Document Pane, which supports the following types of views and functionality:
| Canvas | Graphically displays and enables you to edit the flow of your test, action, or component. |
| Keyword View | Enables you to create and view the steps of your action or component in a keyword-driven, modular, table format. |
| Editor | Provides text and code editing features that facilitate the design of your text, script, and code documents. |
| Application Area |
Displays and enables you to edit the application area settings and resource associations. |
| BPT in UFT One |
Displays and enables you to create and edit business process tests and flows that are stored in ALM. |
Working with Auto-Save
Auto-Save is supported only for GUI tests and actions saved on your local computer. As you are editing GUI tests, UFT One saves a temporary backup copy with your latest edits every few minutes. It does not overwrite your original document. This helps minimize data loss in case UFT One closes unexpectedly. You can enable Auto-Save and change its settings in Tools > Options dialog box > GUI Testing tab > General pane.
If you open a test whose auto-saved copy is newer than the last copy you saved, UFT One offers to restore the most recent file. Choose one of the following options:
-
View the copy: Opens the auto-saved test without overwriting the last-saved one. You can choose to replace your test with this one by using Save as.
-
Yes: Overwrites your last-saved test with the recent auto-saved backup copy.
-
No: Opens your last-saved test and delete the auto-saved backup copy. You may lose your latest changes.
Removing invisible NBSP characters
Note: This feature is relevant for GUI tests, function libraries, and scripted GUI components.
When the Errors pane for your test, component, or function library indicates inexplicable syntax errors, consider that your document might contain invisible erroneous NBSP characters. These are sometimes inserted accidentally when copying code from other places into UFT One.
The following image shows what the Errors pane looks like when you open a function library that contains hidden erroneous NBSP characters:
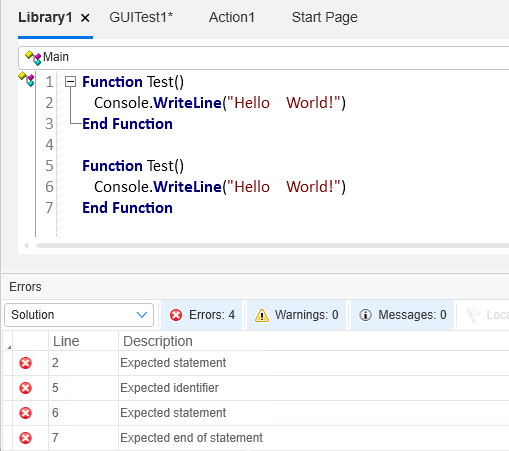
You might be able to see these characters more clearly by opening the file in a text editor.
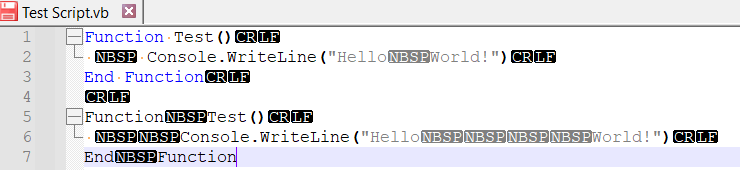
To remove hidden erroneous NBSP characters, right-click any empty area in the Editor and select Remove invisible NBSP characters.
This menu option only deletes NBSP characters that cause syntax errors in your code.
 See also:
See also:












