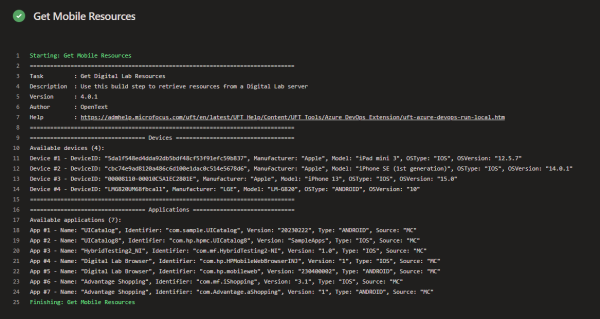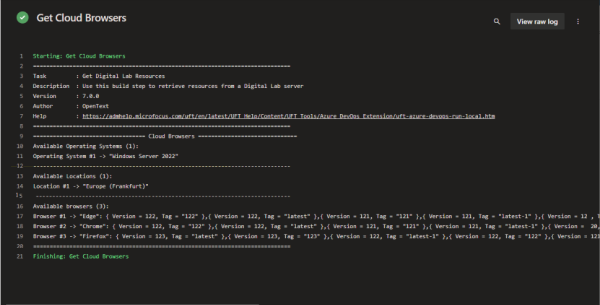Use Azure DevOps Server to retrieve resources
This topic describes how to configure a task that retrieves information from OpenText Functional Testing Lab. You can retrieve information about mobile devices and their applications, or about cloud browsers.
Note:
-
This task is part of a higher-level task. For details, see Use Azure DevOps Server or Services to run a local test and Use Azure DevOps Server to trigger a parallel testing task.
-
This topic describes working with UFT One Azure DevOps extension version 24.2.*. To benefit from the latest functionality, we recommend updating existing tasks' versions to 24.2.*. When using this extension version, make sure that you installed the corresponding UFT.zip file from the ADM-TFS-Extension GitHub repository.
In this topic:
Retrieve resource information from the lab
To retrieve resource information from OpenText Functional Testing Lab:
In Azure DevOps Server:
-
Create a pipeline. Skip this step if you are using TFS.
-
Create a build pipeline or a release pipeline, with the Empty job template.
Note: A build pipeline is the pipeline type created when you do not explicitly create a release pipeline.
-
Select the agent pool that includes the agent on which you want to run your tests.
For more details, see the Microsoft Azure documentation.
-
-
Add a UFT One task and place the step in the correct place in the build order.
Note: If you are working with a release pipeline, add the task in the relevant stage, then place the step in the build.
-
From the Task catalog, select the Test tab. A list of all available test tasks is displayed.
-
From the Test tab, select the Get Digital Lab Resources task and click Add. A new, empty task is added as part of your build pipeline.
Note: If you are working with a release pipeline, the task is added as part of your deployment process.
-
-
Provide the following information for your build step.
Display name By default, the Azure DevOps Server CI system uses a preset descriptor for the task. Provide a more meaningful name for your step.
Resources to retrieve Select the resource you want to retrieve.
Values: Only devices, Only applications, Both devices and applications, Cloud browsers.
Include disconnected devices in response Specify whether disconnected devices should be included in the list of devices retrieved by this task. -
Define the OpenText Functional Testing Lab connection settings.
When upgrading a task from a version earlier than 24.2.0: The OpenText Functional Testing Lab settings in the Azure tasks are now grouped under the Use Digital Lab option. When you upgrade your Azure tasks to the new extension, you must select this option so the OpenText Functional Testing Lab settings continue to take effect.
Digital Lab Server The address of your lab server, in the format of http[s]://<server name>:<port>. Authentication type Select the authentication mode to use for the connection:
-
Basic authentication. Authenticate using user name and password.
-
Access key authentication. Authenticate using an access key you receive from OpenText Functional Testing Lab.
User name and Password. If you selected Basic authentication, enter your login credentials for the OpenText Functional Testing Lab server.
Access key. If you selected Access key authentication, enter the access key you received from OpenText Functional Testing Lab.
Use proxy settings Provide the following information if you selected to connect using a proxy:
Proxy Server: The address of your proxy server, in the format of <proxy server name>:<port>.
Use proxy credentials. Select if your proxy server requires authentication.
Proxy user name and password. The credentials used for authentication by the proxy server.
-
-
Configure the CI system control options for the step, including:
Enabled Specify whether the step should be run as part of this build. Continue on error Instruct the CI system to stop or continue the build if there is an error on this step. -
Set your pipeline to run:
-
Build pipeline: Save and queue the pipeline.
-
Release pipeline: Create a release and deploy the pipeline.
-
View the results
After the task has completed, the resource information is displayed on the pipeline console.
If you choose to retrieve both devices and applications, they are listed separately. In addition, devices are listed in two categories (available devices and disconnected devices).
-
Available devices includes all the available devices that are currently connected to the lab (including reserved devices).
-
Disconnected devices includes all the devices that have been registered in the lab but are currently disconnected.
Note: Disconnected devices are displayed only when you selected Include disconnected devices in response on the task configuration page.
If you choose to retrieve cloud browsers, you receive a list of available operating systems, locations, and browsers. For each browser, the available versions are listed. The most recent supported versions are labeled latest, latest-1, and latest-2. When selecting a browser to work with, you can specify one of those labels rather than a specific version. For details, see Use Azure DevOps Server or Services to run a local test.
 See also:
See also: