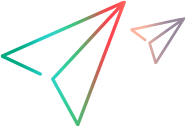How to Run Automation Scripts on a Remote Computer
By default, when you create an Application object in your automation script, it is created on your local computer (using your local copy of OpenText Functional Testing). You can also run automation scripts on a remote OpenText Functional Testing computer.
To do so, you must do the following:
- On the computer where you want to run the automation script, select Start > Run. The Run dialog box opens.
- Enter dcomcnfg and click OK. The Distributed COM Configuration Properties dialog box or the Component Services window opens (depending on your operating system) and displays the list of COM applications available on the computer.
- Select QuickTest Professional Automation from the DCOM Config list and open the Properties dialog box for the application. (Click the Properties button or right-click and select Properties, depending on your operating system.)
- In the QuickTest Professional Automation Properties dialog box, click the Security tab.
- In the launch permissions section, select the custom option and click Edit.
- Use the Add and Remove options to select the network users or groups for which you want to allow or deny permission to launch OpenText Functional Testing via an automation script. When you are finished, click OK to save your settings.
- Repeat the previous two steps for the configuration permissions section to select the users or groups who can modify OpenText Functional Testing configuration options via an automation script.
- In the QuickTest Professional Automation Properties dialog box, click the Identity tab and select the interactive user option.
- Click OK to save the QuickTest Professional Automation Properties settings.
- Click OK to close the Distributed COM Configuration Properties dialog box or the Component Services window.
1. Set DCOM Configuration Properties on the Remote Computer
OpenText Functional Testing automation enables OpenText Functional Testing to act as a COM automation server. Therefore, to run an automation script on a remote computer, you must ensure that the DCOM configuration properties for that computer give you the proper permissions to launch and configure the OpenText Functional Testing COM server.
The procedure below describes the steps you need to perform on the remote computer to enable your automation script to run on that computer. Note that the DCOM Configuration Property, the appearance and names of the dialog boxes and options mentioned here may vary depending on the computer's operating system.
To enable automation scripts to access an OpenText Functional Testing computer remotely:
2. Create an Application Object on the Remote Computer
After you set the necessary DCOM Configuration settings for a remote computer, you can specify that computer in the application creation script line in your automation script, for example, using the optional location argument in the VBScript CreateObject function.
In VBScript, you do this by specifying the computer name as the optional location argument of the CreateObject function. The computer name should be the same as the computer name portion of a share name. For example, to run an automation script on a computer called MyServer, you could write:
Dim qtApp Set qtApp = CreateObject("QuickTest.Application", "MyServer") |
For details on the syntax for specifying the remote computer in another language you are using, see the documentation included with your development environment or the general documentation for the programming language.