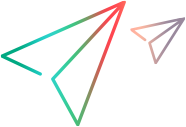Stage 1: Create a Web Add-in Extensibility project
In this section, you create a new Web Add-in Extensibility project, and become familiar with the Extensibility Accelerator interface. When you create the project, Extensibility Accelerator creates the files that comprise the toolkit support set that you need to develop.
Open Extensibility Accelerator for Functional Testing
Extensibility Accelerator opens, displaying the Start Page and the Project Explorer.
The Start Page provides an explanation about Extensibility Accelerator, links to recently opened projects, sample projects, and a movie about the product, and a link that you can use to create a new project.
The Project Explorer displays the project's files once the project is created.
Create a project named WebExtSample
Click New Project
 .
. In the New Project dialog box that opens, enter WebExtSample as the project name. Note the location for the new project and click OK.
Extensibility Accelerator creates the new project and displays the following:
Project Start Page. This page provides an explanation about developing test object classes in the project, and a link you can use to create a new test object class.
Workflow Window. This window guides you through the workflow you need to follow when working in an Extensibility Accelerator project. You can click in this area to create new test object classes or deploy the support you develop.
Class View. The class view displays the test object classes that you design in your project and their operations.
View the project files that were created
Click the Project Explorer tab beneath the Class View to open the Project Explorer.
The project now contains the following files (you will learn more about their content later):
A file named WebExtSample.xml. This is the toolkit configuration file.
A file named WebExtSampleTestObjects.xml. This is the test object configuration file.
A JavaScript folder that will contain files with the JavaScript functions you design to support the custom control.
A Res file, for icon files that you use to represent the test object classes in UFT One.
A Help folder, for Help (.chm) files that you want UFT One to use for context-sensitive Help on your test object classes. (In this tutorial you will not include Help files in your project.)
Continue to Stage 2: Create a new test object class.