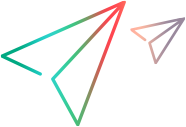Installing the OpenText UFT One Java Add-in Extensibility Software Development Kit
This
About Installing the UFT One Java Add-in Extensibility SDK
The UFT One Java Add-in Extensibility SDK enables you to design UFT One support for custom Java controls. The SDK installation includes:
An API that you can use to create support for custom Java controls
A plug-in for the Eclipse IDE (integrated development environment) for Java developers that provides:
Wizards that guide you through the process of creating custom toolkit support sets
The Java Add-in Extensibility wizards in Eclipse create all of the required files, classes, and methods. These wizards also provide method stubs for methods that you may need to implement.
Commands for editing the files after they are created
A set of sample applications and completed Java Add-in Extensibility projects that extend support for these applications. (The sample applications and their support sets are installed in the <Java_Add-in_Extensibility_SDK_installdir>\samples folder.)
You can use the samples provided as part of the Java Add-in Extensibility SDK to learn more about designing Java Add-in Extensibility support sets.
The samples assume that the SDK is installed in the default installation folder:
UFT One 2023 and earlier: C:\Program Files (x86)\Micro Focus\UFT One
UFT One 23.4 and later: C:\Program Files (x86)\OpenText\UFT One
If this is not the case, you need to make the following adjustments in the sample toolkit support sets before you can use them on UFT One:
For each sample, in the toolkit configuration XML file located in the Configuration folder (in the <Java_Add-in_Extensibility_SDK_installdir>\samples\<SampleName>Support folder), update the SupportClassPath property with the current UFT One installation path.
For each sample, in the .classpath file located in the <Java_Add-in_Extensibility_SDK_installdir>\samples\<SampleName>Support folder, update all relevant file paths according to the current UFT One installation path.
If your SDK is installed on a 64-bit operating system, make the following additional change for each sample: In the .classpath file, modify the path to the mic.jar file from <UFT_One_installdir>\bin\java\classes/mic.jar to <Java_Add-in_Extensibility_SDK_installdir>/bin/java/classes64/mic.jar.
Pre-Installation Requirements
Before you install the UFT One Java Add-in Extensibility SDK, do the following:
Make sure that the Eclipse IDE for Java developers is installed on your computer if you plan to work with the Java Add-in Extensibility Eclipse plug-in. For a list of supported Eclipse versions, see the UFT One Support Matrix.
When you install the Eclipse IDE, which is available for free on line, make sure to note the installation location on your computer. You need to enter this information when installing the Java Add-in Extensibility SDK.
Note: The Java Add-in Extensibility Eclipse plug-in is required to perform the tutorial described in Tutorial: Learning to Create Java Custom Toolkit Support. Additionally, it is recommended to use this plug-in to design at least the skeleton of your toolkit support.
(Optional) Make sure that UFT One with the Java Add-in is installed on the same computer. This enables the Java Add-in Extensibility Eclipse plug-in to interact with UFT One, enabling you to work more efficiently when debugging and testing your custom toolkit support. For example, if you use the Java Add-in Extensibility Eclipse plug-in on a UFT One computer, you can deploy the toolkit support to UFT One for debugging by simply clicking a button.
Note: If you do not install UFT One and the Java Add-in before you install the UFT One Java Add-in Extensibility SDK, any Java Add-in Extensibility Eclipse plug-in functionality that requires interaction with UFT One will not be available.
Installing the UFT One Java Add-in Extensibility SDK
Use the UFT One Setup program to install the UFT One Java Add-in Extensibility SDK on your computer.
To install the UFT One Java Add-in Extensibility SDK:
Close all instances of Eclipse and UFT One.
Insert the UFT One DVD into the CD-ROM/DVD drive. The UFT One Setup window opens. (If the window does not open, browse to the DVD and double-click setup.exe from the root folder.)
Click Add-in Extensibility and Web 2.0 Toolkits. The UFT One Add-in Extensibility and Web 2.0 Toolkit Support screen opens.
Select UFT One Java Add-in Extensibility SDK Setup.
The Welcome screen of the UFT One Java Add-in Extensibility SDK Setup Wizard opens.
Click Next. The End-User License Agreement screen opens.
Note: If the Modify, Repair, or Remove Installation screen opens, the SDK is already installed on your computer. Before you can install a new version, you must first uninstall the existing one.
Read the license agreement and select I accept the terms in the License Agreement.
Click Next. The Custom Setup screen opens. This screen displays the location in which the UFT One Java Add-in Extensibility SDK will be installed.
Note: If you install the UFT One Java Add-in Extensibility SDK on a computer on which UFT One is installed, the UFT One installation folder is selected by default.
Click Browse to select a different location, as needed.
All of the features displayed in the Custom Setup screen are installed automatically during the setup. Click Disk Usage to display your currently used and available disk space, as well as the amount of disk space required for the UFT One Java Add-in Extensibility SDK files and folders.
Click Next. The Ready to Install screen opens.
Click Install. The Setup program installs the UFT One Java Add-in Extensibility SDK and displays a dialog box in which you specify the location of the Eclipse installation on your computer.
The Java Add-in Extensibility Eclipse plug-in is installed on Eclipse according to the location you specify.
Note: You can install the Java Add-in Extensibility Eclipse plug-in on additional Eclipse installations after you finish the UFT One Java Add-in Extensibility SDK installation process. To do this, browse to the <Java_Add-in_Extensibility_SDK_installdir>\eclipse folder, and run deploysdkplugins.exe. Enter an Eclipse installation folder in the dialog box that opens, and click OK.
If you do not plan to use this plug-in, click Cancel and proceed to the next step. Otherwise, click Browse, navigate to the Eclipse installation folder, and select the root eclipse folder. Click OK. Then click OK to accept the Eclipse installation location.
In the final screen, if you select the Show Readme check box, the UFT One Java Add-in Extensibility Readme file opens after you click Finish.
The Readme file contains the latest technical and troubleshooting information. You can always find the latest version online: UFT One Add-in Extensibility
Click Finish to exit the Setup Wizard.
Tip: If you do not see the UFT One menu or toolbar in Eclipse after the installation, run the command line
<Eclipse_installdir>\eclipse -cleanon your computer to refresh the Eclipse plug-in configuration, and then reopen Eclipse.
Uninstalling the UFT One Java Add-in Extensibility SDK
You can uninstall the UFT One Java Add-in Extensibility SDK by using Add/Remove Programs as you would for other installed programs. Alternatively, you can use the UFT One Setup program.
Considerations when uninstalling the SDK:
When you uninstall the UFT One Java Add-in Extensibility SDK, the Java Add-in Extensibility Eclipse plug-in is removed from all Eclipse installations.
If you still see the UFT One menu or toolbar in Eclipse after uninstalling, run the command line
<Eclipse_installdir>\eclipse -cleanon your computer to refresh the Eclipse plug-in configuration, and then reopen Eclipse.If you use the setup program to uninstall the SDK, you must use the same version of the setup program as you used for the original installation.
You must be logged on with Administrator privileges to uninstall the UFT One Java Add-in Extensibility SDK.
To uninstall the UFT One Java Add-in Extensibility SDK:
Close all instances of Eclipse and UFT One.
Insert the UFT One DVD into the CD-ROM/DVD drive. The UFT One Setup window opens. (If the window does not open, browse to the DVD and double-click setup.exe from the root folder.)
Click Add-in Extensibility and Web 2.0 Toolkits. The UFT One Add-in Extensibility and Web 2.0 Toolkit Support screen opens.
Select the UFT One Java Add-in Extensibility SDK Setup. The Welcome screen of the UFT One Java Add-in Extensibility SDK Setup Wizard opens.
Note: If you have a previous version of the SDK installed, the Java Add-in Extensibility SDK Setup wizard opens. Using this wizard, follow the instructions below to uninstall the old SDK version.
Click Next. The Modify, Repair, or Remove Installation screen opens.
Follow the instructions in the wizard to remove the UFT One Java Add-in Extensibility SDK.
Troubleshooting and Limitations - Java Add-in Extensibility Eclipse Plug-in
This section describes troubleshooting and limitations when working with the UFT One Java Add-in Extensibility.
When the Java Add-in Extensibility plug-in is installed on Eclipse 3.3, using the software update options in the Eclipse Help menu may fail.
Workaround: Save the eclipse\features\com.mercury.qtjext.PluginFeature_1.0.0\feature.xml file in UTF-8 format instead of ANSI format.
 Next steps:
Next steps: