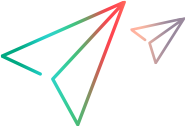Open the remote access window
Open a remote access window manually, outside of a recording or run session, to view your device as needed.
-
Click the ALM Connection
 down arrow in the OpenText Functional Testing toolbar and select Open Application on Mobile Device
down arrow in the OpenText Functional Testing toolbar and select Open Application on Mobile Device  .
. -
The Open Application on Mobile Device dialog box opens.
If you are testing on local mobile devices: The device and application that you selected in the Record and Run Settings dialog box are selected automatically.
If you are using OpenText Functional Testing Lab: Browse to or select an app and device. Select one app only.
Tip: The drop-down lists display only previously selected choices. For other devices and apps, use the Select buttons to the right of the drop-down lists.
In the Mobile Application Selection and Mobile Device Selection dialog boxes:
Option Description App / device options Use the filter on the left to change the apps and devices shown.
For apps, specify whether to install, reinstall, and/or restart the application.
For devices:
- Only devices that can run the selected application are displayed in the list.
- Hover over a device to display additional device options.
Packaged apps When selecting an app, select Use packaged version, if relevant.
Tip: In some cases, record and replay libraries must be added to the app. For more details, see App packaging and signing services and Lab Console.
Apply your selection Click the large checkmark on the right of the dialog box. Upload an app If you do not see the app you want to test, click Upload App + to upload it.
If the selection box behaves unexpectedly when uploading, ensure that you have a supported browser installed. For details, see the OpenText Functional Testing Lab Support Matrix.
-
Click OK. The remote access window opens with the selected application and device.
 See also:
See also: