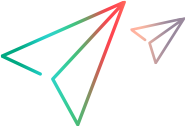SSL with a CA certificate
To use SSL with a CA certificate with Digital Lab and UFT One, you must first install your CA certificate on your computer.
Note: If you are using a self-signed certificate, the certificate is installed by default and this topic is not relevant.
Install your CA certificate on the UFT One machine
Install your CA certificate on the UFT One machine once for the Digital Lab server, and once for each connector machine.
To install your CA certificate:
-
Open Internet Explorer and navigate to the Digital Lab server or connector machine using the following syntax:
https://<server_name_or_IP_address>:<port>
The default port is 8443, but you can modify this during the Digital Lab installation.
Internet Explorer may display a message about security issues with the website's security certificate.
-
Open the Internet Explorer Options dialog box (Tools > Internet Options), and add the URL to the list of trusted sites.
-
In the Security Zone, select Continue to this website (not recommended).
-
On the page that opens, click Certificate error > View certificates > Install Certificate.
-
Install the certificate using the wizard.
Select Place all certificates in the following store, and then click Browse.
-
Select Trusted Root Certification Authorities, and then complete the wizard.
If a security warning appears, click Yes to confirm the installation.
-
-
In Internet Explorer, refresh the Digital Lab server or connector machine URL, and verify that there are no SSL certificate-related errors.
Note: In most cases, SSL-related errors are generated by the operating system.
-
In the UFT One Options dialog, enter your Digital Lab server address and port. Click Test Connection to verify that UFT One can now successfully connect to the Digital Lab server.
For more details, see Connect to Digital Lab or local mobile devices.
Install your CA certificate on a Jenkins machine
If you are running your UFT One tests from Jenkins and are using a CA certificate with SSL, you must install the certificate on the UFT One computer and on the Jenkins computer.
For more details, see Install your CA certificate on the UFT One machine.
To install your CA certificate:
-
Open Internet Explorer, and browse to the HTTPS URL of the secure Digital Lab server.
When prompted about the website's security, click Continue to this website.
-
Click the Certificate error in the title bar, and then click View certificates.
-
In the Certificate dialog box, click the Details tab, and then click Copy to File.
-
In the export wizard, select the DER encode binary X.509 option, and then click Next.
-
Specify a name for the certificate, for example, mc.cer.
Click Next and then Finish.
-
Run the following script in the <jenkins installation>\jre\bin folder:
keytool.exe -import -file "{cer file path}" –keystore "{jenkins_installation_path}\jre\lib\security\cacerts" -alias mc -storepass changeit –noprompt
For example:
keytool.exe -import -file "C:\Users\Administrator\Desktop\mc.cer" -keystore "C:\Program Files (x86)\Jenkins\jre\lib\security\cacerts" -alias mc -storepass changeit -noprompt
Install your CA certificate on a Bamboo server machine
If you are running your UFT One tests from Bamboo and are using a CA certificate with SSL, you must install the certificate on the UFT One computer and on the Bamboo server computer.
For more details, see Install your CA certificate on the UFT One machine.
To install your CA certificate:
-
Open Internet Explorer, and browse to the HTTPS URL of the secure Digital Lab server.
When prompted about the website's security, click Continue to this website.
-
Click the Certificate error in the title bar, and then click View certificates.
-
In the Certificate dialog box, click the Details tab, and then click Copy to File.
-
In the export wizard, select the DER encode binary X.509 option, and then click Next.
-
Specify a name for the certificate, for example, mc.cer.
Click Next and then Finish.
-
Run the following command:
Copy codekeytool -keystore "{java installation path}\lib\security\cacerts" -storepass changeit -import -alias <YOUR_ALIAS> -file "<CERT_FILE_PATH>"For example:
Copy codekeytool -keystore "C:\Program Files (x86)\Java\jdk1.6.0_02/lib/security/cacerts" -storepass changeit -import -alias mc -file "C:\Users\Administrator\Desktop\mc.cert"
 See also:
See also: