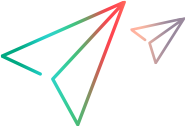AI Object Detection Pane (Options Dialog Box > GUI Testing Tab)
GUI mobile, web, and windows-based SAP GUI tests
This topic describes the global AI-based testing abilities that you can configure in the AI Object Detection pane in OpenText Functional Testing.
Access the AI Object Detection pane
Select Tools > Options > GUI Testing tab > AI Object Detection node.
Configure general AI-based testing settings
The AI Object Detection > General pane provides options for you to configure general AI-based testing settings.
Enable/Disable OpenText Functional Testing's AI Object Detection
OpenText Functional Testing's AI Object Detection is enabled by default. You can clear the Enable AI Object Detection option to disable it.
Changes you make in the Enable AI Object Detection option take effect only after you restart OpenText Functional Testing.
Runtime object identification
Fine-tune object identification settings to optimally identify objects in your application in runtime.
| Object identification settings | Description |
|---|---|
| Automatic scrolling |
Select this option to enable automatic scrolling. When running a test, if an object is not displayed in the application but the application screen is scrollable, OpenText Functional Testing automatically scrolls further in search of the object. OpenText Functional Testing scrolls similarly when running a checkpoint that requires that an object not be displayed in the application. Default: Selected. You can customize the direction and extent of the scrolling:
Tip: To temporarily override these global settings in a test run, add AI run settings steps to your test. For details, see the AIRunSettings Object in the Object Model Reference. |
| Enable caching for object identification |
By default, a caching mechanism is used for AI object identification during test runs, to improve performance. You can clear this option to disable the caching mechanism if you don’t find it useful in your case. |
| Enable verifying identification |
Select this option to enable verifying object identification during a test run. When running a test, the object identification is verified before performing the operation. You can enable or disable verification for mobile contexts, non-mobile contexts, or both. Note that the added verification affects the speed of the test run. Default: Enabled for non-mobile contexts only. Tip: To temporarily override the global settings in a test run, add AI run settings steps to your test. For details, see the AIRunSettings Object in the Object Model Reference. |
AI Transformation Assistant
The Replace run results with AI object suggestions option enables you to replace existing steps with AI object steps to create a more resilient and platform-agnostic test.
When this option is selected, your test run results do not reflect the results of the test. Instead, the report suggests an AI object and operation for any step where a property-based test object can be replaced with an AI object.
This option is not selected by default.
Configure OCR settings
In the AI Object Detection > OCR pane, you can configure options that affect the text recognition used for AI objects.
Specify which OCR settings to use:
- UFT One OCR settings. AI Object Detection uses the OCR engine, languages, and settings defined in the Text Recognition pane. For details, see Text Recognition Pane (Options Dialog Box > GUI Testing Tab).
-
AI Object-Detection OCR settings. AI Object Detection uses the languages you select below, and a different OCR engine than the one selected in the Text Recognition pane.
Tip: To temporarily override these global settings in a test run, add AI run settings steps to your test. For details, see the AIRunSettings Object in the Object Model Reference.
Specify OCR languages
OCR languages are used when identifying text in the application, when using text to identify a specific object, and when retrieving text from the application. This setting is relevant only if you selected to use the AI Object-Detection OCR settings.
-
Move languages from the Available Languages list to the Selected Languages list, to specify the languages to use for AI-based text recognition.
-
Select languages in the Selected Languages list and click Move Up or Move Down to prioritize languages.
Supported languages: Afrikaans, Arabic, Basque, Bulgarian, Catalan, Chinese, Traditional Chinese, Croatian, Czech, Danish, Deutsch, Dutch, English, Esperanto, Estonian, Finnish, French, Greek, Hebrew, Hungarian, Icelandic, Italian, Irish, Japanese, Korean, Latin, Latvian, Lithuanian, Macedonian, Maltese, Norwegian, Polish, Portuguese, Romanian, Russian, Serbian, Slovenian, Slovak, Spanish, Swedish, Turkish, Ukrainian, Welsh
Specify additional settings to fine-tune the text recognition:
| Setting | Description |
|---|---|
|
Take UI control borders into account when identifying text |
This setting specifies whether to take UI control borders into account when dividing up identified text. This option is enabled by default. |
|
Trim noise characters |
This setting specifies whether to remove noise characters from identified text. Noise characters are any characters identified in unexpected areas or controls. This option is enabled by default. |
| Enable hybrid text identification |
This setting specifies whether to combine AI OCR results with text retrieved directly from the application's objects to create optimal text recognition. This option is relevant for web applications only , and is disabled by default. |
Configure the remote AI Object-Detection service connection
In the AI Object Detection > Service pane, configure OpenText Functional Testing's connection to the remote AI Object-Detection service.
-
Define connection information.
Option Description Use remote service Select to use the AI Object-Detection service you installed on a remote machine.
For details, see Use the remote AI Object-Detection service.
Remote AI server details Enter the IP address and port number for accessing the remote AI Object-Detection service.
-
IP address: The IP address of the machine on which you installed the remote AI Object-Detection service.
Note: If the remote machine is in a domain, you can specify a hostname instead of the IP address. If the remote machine is in a workgroup, you must use the IP address.
-
Port number: The port number you defined during the service installation. The value ranges from 0 to 65535.
Ignore certificate errors Select to ignore certificate errors.
If you are using a CA certificate, you do not have to select this option.
Use proxy settings Select to connect using a proxy.
Proxy type. Defines the type of proxy to use when connecting to the remote server:
-
System proxy
-
HTTP proxy
Proxy address. The proxy IP address and port. If System proxy is selected, this field is populated automatically, and is read-only.
Specify authentication. Select to enter proxy credentials.
Proxy user name and password. The proxy credentials used to connect to the remote server, if Specify authentication is selected.
-
-
Click Test connection to make sure the configuration is correct.
The connection with the remote AI Object-Detection service is set up as soon as you save your changes in this pane.
Configure the AI Object-Detection Cloud Service connection
Note: The AI Object-Detection Cloud Service is available as a Technical Preview upon request. It is not available in OpenText Functional Testing by default. To learn more, contact your account team and send an email to AIODCloudService@opentext.com.
In the AI Object Detection > Service pane, configure OpenText Functional Testing's connection to the AI Object-Detection Cloud Service.
-
Define connection information.
Option Description Use cloud service
Select to use the AI Object-Detection Cloud Service.
Access key Enter the access key you received to connect to AI Object-Detection Cloud Service.
Use proxy settings Select to connect using a proxy.
Proxy type. Defines the type of proxy to use when connecting to the remote server:
-
System proxy
-
HTTP proxy
Proxy address. The proxy IP address and port. If System proxy is selected, this field is populated automatically, and is read-only.
Specify authentication. Select to enter proxy credentials.
Proxy user name and password. The proxy credentials used to connect to the cloud, if Specify authentication is selected.
-
-
Click Test connection to make sure the configuration is correct.
The connection with the AI Object-Detection Cloud Service is set up as soon as you save your changes in this pane.
Configure the Marketplace connection
The Marketplace connection is required if you want to update your local AI Object Model from the OpenText Functional Testing user interface.
In the AI Object Detection > Model pane, configure the information required for OpenText Functional Testing to connect to the Marketplace:
-
Define Marketplace connection information.
Marketplace connection settings Description Marketplace user name Enter the username of your AppDelivery Marketplace account.
If you do not have a Marketplace account, click create an account and create one.
Marketplace password Enter the password of your Marketplace account. Use proxy settings Select to connect using a proxy.
Proxy type. Defines the type of proxy to use when connecting to the Marketplace:
-
System proxy
-
HTTP proxy
Proxy address. The proxy IP address and port. If System proxy is selected, this field is populated automatically, and is read-only.
Specify authentication. Enables you to connect to the Marketplace using a specific account.
Proxy user name and password. The credentials used to connect to the Marketplace, if Specify authentication is selected.
-
-
Click Test connection.
-
Click OK to set up the connection.
Restore defaults
Clicking the Restore Factory Defaults button resets all product settings, including ALM Connection information, the recent files list, and anything defined in the Options dialog box, such as startup options, UI layout, GUI, API, and BPT testing options, remote connection credentials, and more.
 See also:
See also: