インストール・ウィザードを使用した UFT One のインストール
このトピックでは、インストール・プロセスをガイドする UFT One インストール・ウィザードを実行する方法について説明します。
英語以外の言語を使用しているコンピュータに UFT One をインストールする場合、インストールのセットアップとウィザードは、自動的にコンピュータの言語で実行されます。
インストール・ウィザードの実行
インストールを行う前に、コンピュータを再起動してシステム構成を完全にしておく必要があります。
次に、Setup.exe ファイルを実行して、[Unified Functional Testing セットアップ]を選択します。指示された手順に従って、インストール作業を行います。
詳細については、次を参照してください。
UFT One のインストールが完了すると、Readme とインストール・ログの表示を確認するプロンプトが表示されます。
また、コンピュータの再起動を確認するプロンプトが表示される場合もあります。このプロンプトが表示されたら、できるだけ早く再起動することをお勧めします。システムの再起動を先延ばしにすると、UFT One に予期しない動作が発生する可能性があります。
注意: Web 2.0 アドインまたは Extensibility ツールキットを使用する場合は、追加インストールを実行します。詳細については、「Web 2.0 アドインまたは Extensibility ツールキットのインストール」を参照してください。
UFT One 改善プログラム
[End-User License Agreement]表示枠で、UFT One 改善プログラムへの参加を選択できます。
このオプションを選択すると、使用状況データを収集して Micro Focus に送信するように UFT One が設定されます。このデータは、どの改善がユーザにとって最も重要かを把握するのに使用されます。
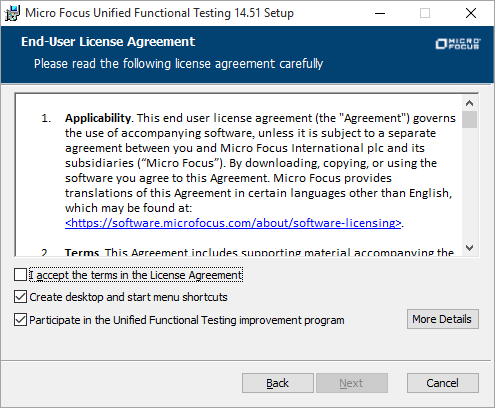
ウィザードで[詳細の表示]をクリックすると、プログラムの詳細が表示されます。
注意: このデータ収集は、後から UFT One 内で無効にしたり再度有効にしたりすることができます。詳細については、「[使用状況データコレクタ]表示枠」を参照してください。
標準設定では UFT One は、英語でインストールされます。
オペレーティング・システムの言語で UFT One をインストールする場合は、[使用許諾契約書]画面の下部にある言語オプションを選択します。
[カスタム セットアップ]画面
[カスタム セットアップ]画面で、インストールする UFT One の機能を選択します。
例:
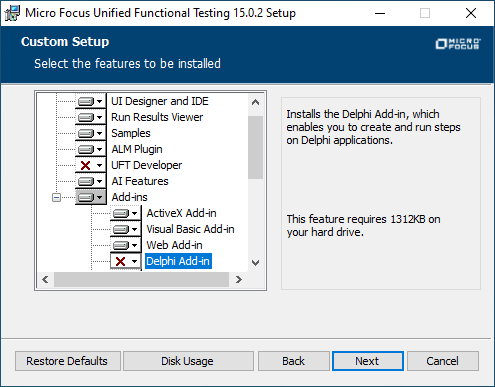
機能ごとに、次のインストール・オプションのいずれかを選択します。

|
ローカル・ハード・ドライブにインストールします。 選択した機能をローカル・ハード・ディスク・ドライブにインストールします。サブ機能はインストールされません。 |

|
機能全体をローカル・ハード・ドライブにインストールします。 選択した機能のすべてとそのサブ機能をローカル・ハード・ディスク・ドライブにインストールします。 たとえば、.NET Add-in をサブアドイン(Silverlight、Windows Presentation Foundation)込みでインストールするように UFT One を設定できます。 |
注意:
 機能全体をインストールしません。を選択すると、インストールからその機能が除外されます。この機能は UFT One では使用できなくなります。
機能全体をインストールしません。を選択すると、インストールからその機能が除外されます。この機能は UFT One では使用できなくなります。
次の表に、各機能の一覧を示します。
| 機能 | 説明 |
|---|---|
| ランタイム・エンジン |
必須。UFT One または UFT Developer テストを実行できます。 |
| UI デザイナおよび IDE |
UFT One テストを編集できます。 |
| Run Results Viewer |
UFT One または UFT Developer 実行結果を表示できます。 Run Results Viewer を使用せずに、ブラウザ・ウィンドウに実行結果を表示することもできます。 |
| サンプル |
UFT One チュートリアルで使用するデモ・アプリケーション。 |
| ALM Plugin | ALM から UFT One テストを直接実行し、編集できます。 |
| UFT Developer |
開発用 IDE から機能テストを直接作成できます。 |
| AI 機能 |
UFT One で AI ベースのテストを使用できるようにします。 注:64 ビット・オペレーティング・システムで、バージョン 15.0.2 以降の UFT One でのみサポートされます。 |
| GUI テストのアドイン |
サポート対象のテクノロジ・バージョンを使用してアプリケーションをテストできます。 Web 2.0 テクノロジを使用するアプリケーションをテストするには、Web Add-in がインストールされている必要があります。 |
UFT One 設定画面
UFT One のインストールに合わせて自動的に設定する必要がある項目をすべて選択します。
例:
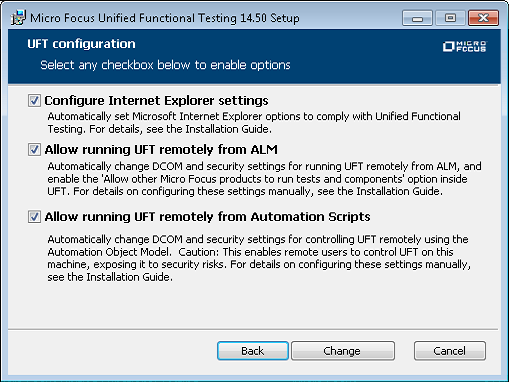
設定オプションには、次のものがあります。
|
Internet Explorer の構成設定 |
テスト実行時に UFT One で Microsoft Script Debugger アプリケーションを使用できるようになります。 別の方法として、UFT を実行する前にこれらの設定を手動で行うこともできます。[インターネット オプション]>[詳細設定]で、次のオプションを選択します。
|
| ALM からの UFT One のリモート実行を許可する |
DCOM のアクセス許可とセキュリティ設定が自動的に変更され、UFT One コンピュータのファイアウォールの特定のポートが開放されます。 Windows 7 で UFT One を実行していて、ALM から UFT One テストをリモート実行する場合に必要です。 これらのオプションを後から手動で設定する場合は、https://softwaresupport.softwaregrp.com/km/KM02239325 を参照してください。 |
| オートメーション・スクリプトからの UFT One のリモート実行を許可する |
DCOM のアクセス許可とセキュリティ設定が自動的に変更され、オートメーション・スクリプトを使用して、UFT One を別のコンピュータからリモートで制御できるようになります。 これらのオプションを後から手動で設定する場合は、https://softwaresupport.softwaregrp.com/km/KM02239325 を参照してください。 |
重要: オートメーション・スクリプトから UFT One をリモートで実行すると、リモート・ユーザがこのマシン上の UFT One を制御できるようになるため、UFT One コンピュータがセキュリティ・リスクに曝されます。
Web 2.0 アドインまたは Extensibility ツールキットのインストール
Web 2.0 アドインまたは Extensibility ツールキットを使用するには、追加のインストールを実行する必要があります。
- Web 2.0 Add-in を使用すると、Web 2.0 環境で HTML ユーザ・インタフェース・オブジェクト(コントロール)をテストできます。利用可能な Web 2.0 アドインのリストについては、「Web 2.0 Add-in」を参照してください。
- Extensibility ツールキットを使用すると、UFT One アドインで現在サポートされていないアドイン・オブジェクトのサポートを開発できます。
注意: このインストールは、フル・インストール・パッケージから UFT One をインストールした場合にのみ使用できます。
Web 2.0 アドインまたは Extensibility ツールキットをインストールするには
-
UFT インストール・ウィザードを実行します。
UFT One インストールの開始画面で、[Add-in Extensibility および Web 2.0 Toolkits]オプションを選択します。
- Unified Functional TestingAdd-in Extensibility と Web 2.0 Toolkit のサポート・ページで必要に応じて[Extensibility SDK]または[Web 2.0 ツールキット]インストール・オプションを選択します。
-
ウィザードの手順に従って、インストール作業を行います。
インストールが完了すると、ツールキット・ファイルと Extensibility SDK は、<UFT インストール・フォルダ>\dat\Extensibility フォルダに格納されています。
Web 2.0 アドインは、UFT One を開始したときに、アドイン・マネージャで Web Add-in の子ノードとして表示されます。
 その他の参照項目:
その他の参照項目:
















