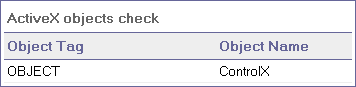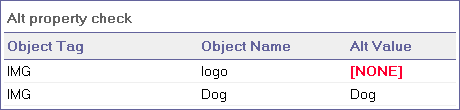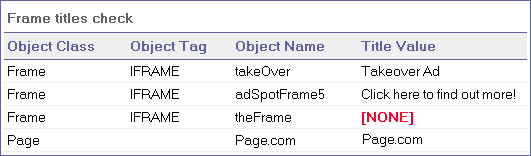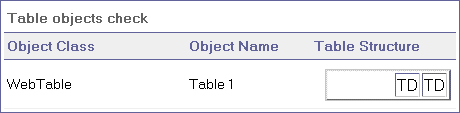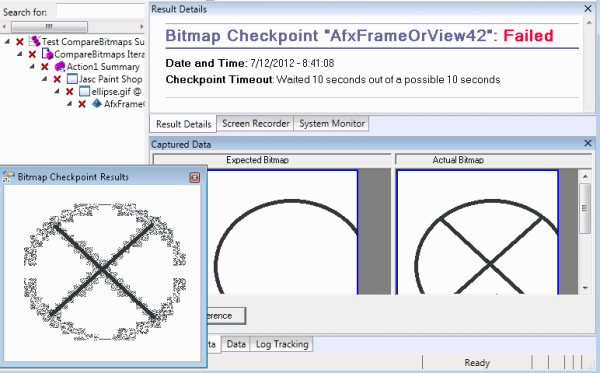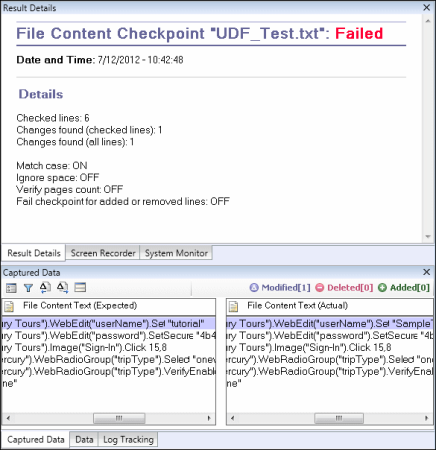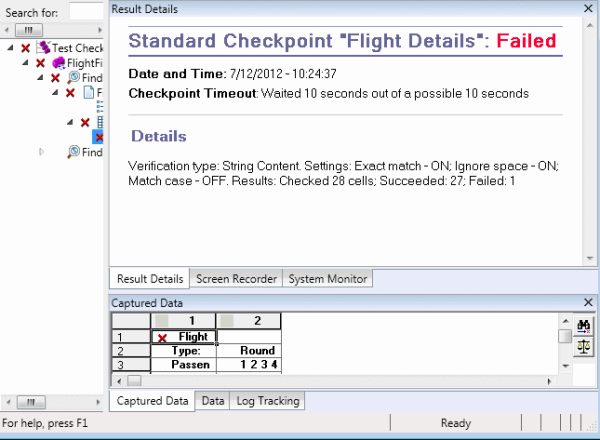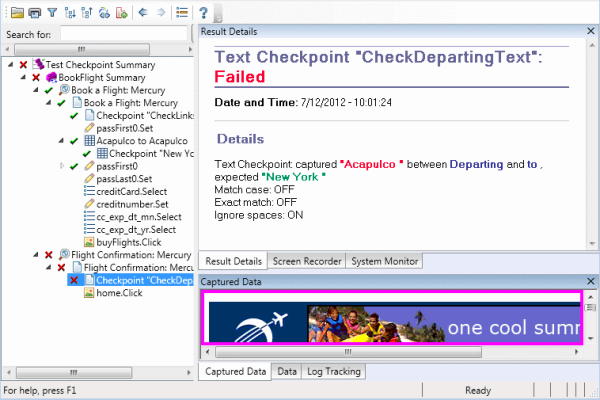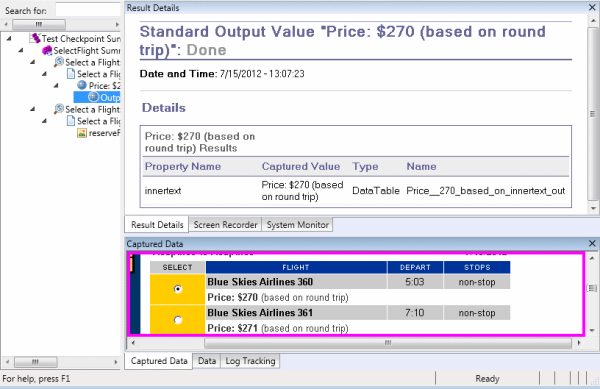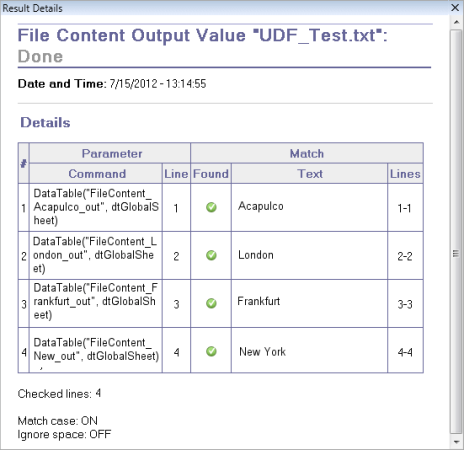Run Results Viewer に表示される情報と使用可能なオプションは、選択したチェックポイントまたは出力値ステップのタイプによって異なります。
アクセシビリティ・チェックポイント
テストにアクセシビリティ・チェックポイントを含めると、検査した各アクセシビリティ・オプションの結果が Run Results Viewer に表示されます。
実行結果ツリーには、各チェックポイントで検査された各アクセシビリティ・オプションのステップが個々に表示されます。たとえば、アクセシビリティ・オプションをすべて選択した場合、アクセシビリティ・チェックポイントの結果ツリーは次のようになります。
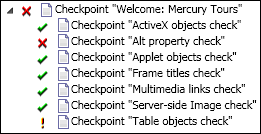
実行結果の詳細な内容は、Web サイトに、W3C の「Web Content Accessibility Guidelines」に準拠していない可能性のある部分がないかを確認するのに役立ちます。各検査について提供される情報は、W3C 要件に基づいています。
注意: 以下の項では、W3C の「Web Content Accessibility Guidelines」の中で、アクセシビリティ・チェックポイントに関連する内容を引用または概要しています。ただし、全体的な詳しい情報は掲載しません。Web サイトが W3C の「Web Content Accessibility Guidelines」に準拠しているかどうかを確認するには、次のサイトに掲載されているドキュメントを参照してください。 http://www.w3.org/TR/WAI-WEBCONTENT/
| ActiveX のチェック |
W3C の「Web Content Accessibility Guidelines」のガイドライン 6 では、新しいテクノロジがサポートされていない、または無効になっている場合でも、ページへのアクセスを保証することが規定されています。ActiveX のチェックを選択すると、UFT One は、選択したページまたはフレームに ActiveX オブジェクトが含まれているかどうかをチェックします。ActiveX オブジェクトが含まれていない場合、チェックポイントは成功とみなされます。ActiveX オブジェクトが含まれている場合、警告メッセージと ActiveX オブジェクトのリストが表示されます。このリストをもとに、ActiveX をサポートしていないブラウザでページのアクセシビリティをチェックできます。例:
|
| Alt プロパティのチェック |
W3C の「Web Content Accessibility Guidelines」のガイドライン 1.1 では、すべての非テキスト要素に代替テキストを用意することが規定されています。Alt プロパティのチェックでは、このガイドラインで規定されている Alt プロパティを必要とするオブジェクトで、この属性が実際に設定されているかどうかをチェックします。選択したフレームまたはページにこのようなオブジェクトが含まれていない場合や、必要な属性が設定されている場合、チェックポイントは成功とみなされます。ただし、必要なプロパティが設定されていないオブジェクトが存在する場合、テストは失敗とみなされ、実行結果の詳細に、属性が設定されていないオブジェクトのリストが表示されます。例:
[キャプチャ データ]表示枠にはキャプチャされたページやフレームが表示され、[Alt プロパティのチェック]で該当するオブジェクトを確認できます。 |
| アプレットのチェック |
アプレットのチェックも、新しいテクノロジがサポートされていない場合や無効になっている場合でもページへのアクセスを保証する規定(W3C の「Web Content Accessibility Guidelines」のガイドライン 6)に関するチェックであり、ページまたはフレームに Java アプレットまたはアプリケーションが含まれるかどうかを検出することによってチェックを行います。ページやフレームに Java アプレットまたはアプリケーションが含まれない場合、チェックポイントは成功とみなされます。含まれる場合は、警告メッセージと Java アプレットまたはアプリケーションのリストが表示されます。例:
|
| フレーム・タイトルのチェック |
W3C の「Web Content Accessibility Guidelines」のガイドライン 12.1 では、簡単にフレームを識別またはナビゲーションできるように、各フレームにタイトルを付けることを規定しています。[フレーム タイトルのチェック]を選択すると、UFT One は、Frame オブジェクトと Page オブジェクトに TITLE タグがあるかどうかをチェックします。選択したページまたはフレーム、そこに含まれるすべてのフレームにタイトルがある場合、チェックポイントは成功です。ページに TITLE タグがない場合や、TITLE タグがないフレームが存在する場合、テストは失敗とみなされ、実行結果の詳細に、タグがないオブジェクトが一覧表示されます。例:
[キャプチャ データ]表示枠にはキャプチャされたページやフレームが表示され、[フレーム タイトルのチェック]に該当するオブジェクトを確認できます。 |
| マルチメディア・リンクのチェック |
W3C の「Web Content Accessibility Guidelines」のガイドライン 1.3 および 1.4 では、マルチメディア表現の視覚的トラックについて、聴覚的な説明を同期させた状態で提供することを規定しています。ガイドライン 6 では、新しいテクノロジがサポートされていない、または無効になっている場合でも、ページのアクセスを保証することが規定されています。[マルチメディア リンクのチェック]では、マルチメディア・オブジェクトへのリンクを特定し、必要に応じて代替リンクが使用可能になることを確認します。ページやフレームにマルチメディア・リンクが含まれない場合、チェックポイントは成功になります。マルチメディア・リンクが含まれている場合、警告メッセージとマルチメディア・リンクのリストが表示されます。 |
| サーバ側画像のチェック |
W3C の「Web Content Accessibility Guidelines」のガイドライン 1.2 では、サーバ側画像マップの各アクティブ領域に、冗長なテキスト・リンクを提供することを規定しています。ガイドライン 9.1 では、利用可能な幾何学形状によって領域を定義できない場合を除き、サーバ側画像マップではなくクライアント側画像マップを提供することが推奨されています。[サーバ側画像のチェック]を選択すると、UFT One は、選択したページまたはフレームにサーバ側画像が含まれているかどうかをチェックします。含まれていない場合、チェックポイントは成功となります。サーバ側画像が含まれている場合、警告メッセージとサーバ側画像のリストが表示されます。このリストをもとに、ページやフレームがガイドラインに準拠しているかどうかを個々に確認できます。例:
|
| テーブルのチェック |
W3C の「Web Content Accessibility Guidelines」のガイドライン 5 では、アクセス可能なブラウザおよびユーザ・エージェントが変換できるように、テーブルで必要なマークアップを使用することを規定しています。特に、テーブルは、真の表形式データの表示に使用するべきであり、線形化したときにテーブルの内容を理解できなくなる場合には、レイアウトの目的でテーブルを使用することは避けるべきであることが強調されています。ガイドラインでは、TH、TD、THEAD、TFOOT、TBODY、COL、COLGROUP の各タグの使用が推奨されています。これにより、ユーザ・エージェントでは、ユーザは聴覚的手段、音声出力、ブライユ点字表示などを使用して、テーブルのセルの移動や、ヘッダなどのテーブル・セル情報へのアクセスが可能になります。 テーブルのチェックでは、選択したページまたはフレームにテーブルが含まれているかどうかをチェックします。含まれていない場合、チェックポイントは成功となります。含まれている場合、警告メッセージと、テーブルのタグ構造が視覚的に表示されます。例:
|
ビットマップ・チェックポイント結果
[結果の詳細]表示枠にはチェックポイント・ステップの結果が表示されます。ここにはチェックポイントのステータス(成功または失敗)、チェックポイントが実行された日時、使用されたチェックポイント・タイムアウトの間隔(該当する場合)などが表示されます。
期待されるビットマップと実際のビットマップの比較
[キャプチャ データ]表示枠には、実行セッション中に比較された想定されるビットマップと実際のビットマップ、[差異の表示]ボタンが表示されます。[差異の表示]ボタンをクリックすると、[ビットマップ チェックポイント結果]ウィンドウが開き、期待されるビットマップと実際のビットマップの差異を示す画像が表示されます。この画像は白黒のビットマップで、2 つの画像間で異なるピクセルは黒色で示されます。コンポーネントの場合も、同様の結果が表示されます。
実際のビットマップ内での指定ビットマップの場所の特定
[キャプチャ データ]表示枠には、アプリケーション内にある実行環境オブジェクトの実際のビットマップと、UFT One がオブジェクト内で取得しようとしたソース・ビットマップが表示されます。検出された候補の座標と、候補の検出に使用した画像の類似度も表示されます。
注意: 標準設定では、この情報が[キャプチャ データ]表示枠に表示されるのは、ビットマップ・チェックポイントに失敗した場合のみです。[オプション]ダイアログ・ボックスの[画面キャプチャ]表示枠([ツール]>[オプション]>[GUI テスト]タブ>[画面キャプチャ]ノード)の[静止画像キャプチャをテスト結果へ保存]オプションを使用して、ビットマップを実行結果に保存するタイミングを変更できます。
考慮事項
-
ビットマップの比較時に、ビットマップの特定の領域だけを比較するようにチェックポイントを定義すると、実行結果には、選択した領域が強調表示された状態で、実際のビットマップと期待されるビットマップが表示されます。
-
ビットマップの比較時に、実際のビットマップと期待されるビットマップの寸法が異なる場合、UFT One はビットマップを比較せず、チェックポイントは失敗します。この場合、[差異の表示]機能は使用できなくなります。
-
10.00 以前のバージョンの QuickTest で生成した結果を表示する場合、[差異の表示]機能は使用できません。
-
ビットマップ・チェックポイントを独自の比較ツールで実行する場合は、次の点に注意してください。
-
寸法が異なる場合でも、UFT One はビットマップを独自の比較ツールに渡します。
-
[結果の詳細]表示枠には、独自の比較ツールの名前([ビットマップ チェックポイントのプロパティ]ダイアログ・ボックスの[比較ツール]ボックスに表示されている名前)や、このツールによって提供される追加情報が表示されます。
-
差異ビットマップは独自の比較ツールによって提供されます。
-
ファイル内容チェックポイント
[結果の詳細]表示枠には選択したチェックポイントの詳細な結果が表示されます。ここには、ステータス([成功]または[失敗])やチェックポイントが実行された日時などが表示されます。また、チェックした行数、チェックした行で見つかった変更数、ファイル内で見つかった変更行数の合計(チェックポイントで選択された行と選択されなかった行の両方を含む)も示されます。
詳細領域では、チェックポイントに次のオプションを含めるかどうかも指定します。[大文字と小文字を区別する]、[スペースを無視する]、[ページ数を検証する]、[追加または削除された行のチェックポイントは失敗にする]
失敗したステップでは、[キャプチャ データ]表示枠に、実際のファイル内のすべての行で見つかった差違がすべて表示されます(チェックポイント内で行が比較用に選択されているかどうかは関係ありません)。行番号の隣のアスタリスク(*)は、実際のファイルに対する比較のために正規表現が選択されたことを示します。
次の例では、失敗したチェックポイントの詳細情報として、期待される結果と現在の結果が一致しないことが示されています。
-
1 行目の期待される値が実際の結果と一致しません。
-
1 行目のアスタリスク(*)は、実際のファイルに対する比較のために正規表現が選択されたことと、期待されるファイルと実際のファイルの行数が異なることを示します。
-
比較用に選択された行は黒で表示されます。
比較用に選択されなかった行は薄い灰色で表示されます。 -
最後の行は、ソース(期待される)ファイルには存在しますが、実際のファイルには存在しません。この行は比較に選択されませんでした。そのため、テキストの内容は黒ではなく灰色で表示されます。
-
実際のファイルに追加された行はありません。
標準チェックポイントの概要
[結果の詳細]表示枠には、選択したチェックポインの詳細な結果が表示されます。ここにはチェックポイントのステータス(成功または失敗)、チェックポイントが実行された日時、使用されたチェックポイント・タイムアウトの間隔(該当する場合)などが表示されます。検査対象オブジェクトのプロパティ値も表示されます。また、プロパティの期待値と実際の値に違いがあればそれらもすべて表示されます。
[キャプチャ データ]表示枠には、チェックポイント・ステップのキャプチャ画像が表示されます(使用可能な場合)。
次の例では、失敗したチェックポイントの詳細情報として、期待される結果と現在の結果が一致しないことが示されています。出発地の期待される値はパリですが、実際の値はフランクフルトです。

テーブル・チェックポイントおよびデータベース・チェックポイントの結果
テーブル・チェックポイントとデータベース・チェックポイントの結果は、類似した画面で表示されます。[結果の詳細]表示枠には、チェックポイント・ステップの結果が表示されます。ここには、チェックポイントのステータス(成功または失敗)チェックポイントが実行された日時、チェックポイントで指定した検証設定、チェックポイントに成功または失敗したテーブル・セルまたはデータベース・レコードの数が表示されます。
チェックポイントが失敗すると、[キャプチャ データ]表示枠には、チェックポイントでチェックしたテーブル・セルまたはデータベース・レコードが表示されます。セルの値やレコードは、チェック対象のものは黒、チェック対象でないものはグレーで表示されます。チェックポイントに失敗したセルまたはレコードには、失敗 アイコンが表示されます。
アイコンが表示されます。
次に、チェックポイント結果の例を示します。
テキスト・チェックポイントおよびテキスト領域チェックポイントの結果
[結果の詳細]表示枠にはチェックポイント・ステップの結果が表示されます。ここにはチェックポイントのステータス(成功または失敗)、チェックポイントが実行された日時、使用されたチェックポイント・タイムアウトの間隔(該当する場合)などが表示されます。また、期待されるテキストと実際のテキスト、チェックポイントで指定した検証設定も表示されます。
次に、テキスト・チェックポイント結果の例を示します。
XML チェックポイント結果
[結果の詳細]表示枠には、チェックポイント・ステップの結果が表示されます。
[キャプチャ データ]表示枠には、スキーマ検証(該当する場合)の詳細と、チェックポイント結果のサマリが表示されます。スキーマ検証が失敗した場合は、失敗の理由も表示されます。
チェックポイントが失敗した場合、[キャプチャ データ]表示枠の[XML チェックポイント結果の表示]をクリックすると、チェックポイントで実行された各チェックの詳細な内容が表示されます。[XML チェックポイント結果]ウィンドウが開き、チェックポイントの失敗に関する詳細情報が表示されます。
次に、XML チェックポイント結果の例を示します。
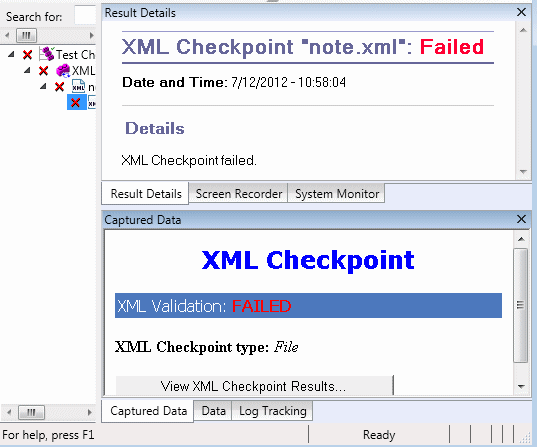
注意: 標準設定では、チェックポイントが成功した場合、[XML チェックポイント結果の表示]ボタンは表示されません。これらの詳細な結果が表示されるかどうかは、[オプション]ダイアログ・ボックスの[画面キャプチャ]表示枠([ツール]>[オプション]>[GUI テスト]タブ>[画面キャプチャ]ノード)の[静止画像キャプチャをテスト結果へ保存]の設定によって決まります。
出力値の結果
[結果の詳細]表示枠には、選択された出力値ステップの結果の詳細な内容(ステータス、出力値のステップが実行された日時など)が表示されます。また、実行セッション中にキャプチャされた値、値のタイプや名前など、出力値の詳細も表示されます。次に例を示します。コンポーネントの場合も、同様の結果が表示されます。
ファイル内容出力値
[結果の詳細]表示枠には、ファイル内容出力値ステップの結果(ステータス、ステップが実行された日時、パラメータ化されたファイル内容出力値の詳細)などが表示されます。また、構成設定([大文字と小文字を区別する]と[スペースを無視する]が設定されたかどうか)も表示されます。次に例を示します。
XML 出力値
[結果の詳細]表示枠には、出力値の結果のサマリが表示されます。
[キャプチャ データ]表示枠で[XML 出力値の結果を表示]をクリックすると、[XML 出力値の結果]ウィンドウが開きます。
次に、XML 出力値の結果の例を示します。
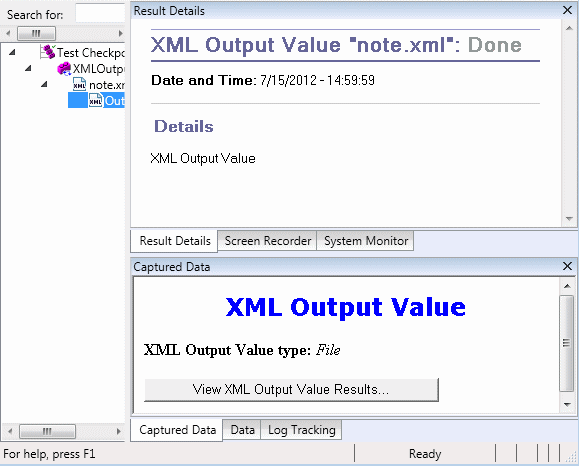
注意: 標準設定では、[XML 出力値の結果を表示]ボタンが表示されるのは、エラー発生時のみです。これらの詳細な結果が表示されるかどうかは、[オプション]ダイアログ・ボックスの[画面キャプチャ]表示枠([ツール]>[オプション]>[GUI テスト]タブ>[画面キャプチャ]ノード)の[静止画像キャプチャをテスト結果へ保存]の設定によって決まります。