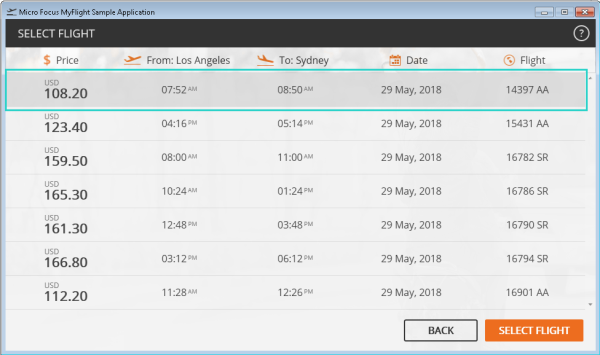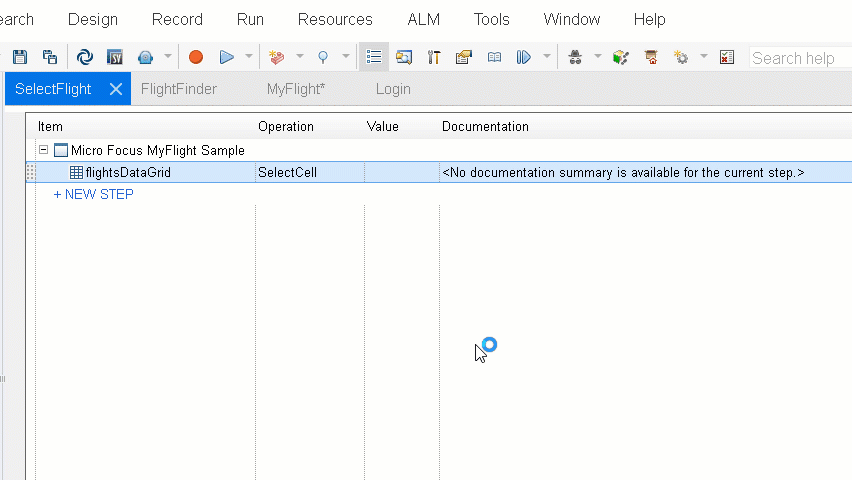この実習では、メインの UFT One ウィンドウの左側にあるツールボックス表示枠からオブジェクトをドラッグして、テストにステップを追加する方法について説明します。ツールボックス表示枠は、アクションに関連付けられているすべてのオブジェクトを表示するために使用できる、もう 1 つの便利な方法です。
この実習では、関連するオブジェクト・リポジトリとテスト・オブジェクトをテストに追加しておく必要があります。詳細については、「オブジェクト・リポジトリの作成」を参照してください。
SelectFlight アクションへのステップの追加
この手順では、UFT One のツールボックス表示枠から SelectFlight アクションにステップを追加する方法について説明します。
次の手順を実行します。
-
MyFlight ソリューションを開き、SelectFlight アクションに対するテストを開いて、キーワード・ビューが表示された状態で始めます。
-
[ツールボックス]表示枠で[テスト オブジェクト]ツリーを展開し、
 オブジェクトをキーワード・ビューの[項目]カラムにドラッグします。
オブジェクトをキーワード・ビューの[項目]カラムにドラッグします。ヒント: [ツールボックス]表示枠が開いていない場合は、[表示]>[ツールボックス]を選択します。
-
キーワード・ビューで[値]セルをクリックし、「0,0」と入力します。
これによりテーブルの最初の項目である、[SELECT FLIGHT]ページにリストされている最初のフライトが選択されるようになります。
-
ページの右下にある[SELECT FLIGHT]ボタンをクリックするために、[ツールボックス]表示枠から別のステップを追加します。このステップによりフライトの予約が続行されます。
[ツールボックス]表示枠から、キーワード・ビューの[項目]カラムの次の行に
 をドラッグします。複数のオプションが表示される場合は、WpfObject ではなく、「SELECT FLIGHT」WpfButton を使用してください。
をドラッグします。複数のオプションが表示される場合は、WpfObject ではなく、「SELECT FLIGHT」WpfButton を使用してください。[操作]カラムに標準設定の Click メソッドが選択された状態で、新しいステップがアクションに追加されます。
-
テストを保存して、次のいずれかに進んでください。
キーワード・ビューでのステップの表示
キーワード・ビューでは、SelectFlight アクションは次のようになります。
エディタでのステップの表示
エディタでは、SelectFlight アクションは次のようになります。
WpfWindow("Micro Focus MyFlight Sample").WpfTable("flightsDataGrid").SelectCell "0", "0"WpfWindow("Micro Focus MyFlight Sample").WpfObject("SELECT FLIGHT").Click
 次のステップ:
次のステップ: