インストール・ウィザードを使用した UFT One のインストール
この
英語以外の言語を使用しているコンピュータに UFT One をインストールする場合,インストールのセットアップとウィザードは,自動的にコンピュータの言語で実行されます。
UFT One インストール・パッケージのダウンロード
無償試用版のページから,または 「ソフトウェアのライセンスとダウンロード」 ページでアカウントを選択して,インストール・パッケージにアクセスします。
Full UFT One DVD Release または Core UFT One DVD Bundle をダウンロードします。
ダウンロードした .zip ファイルからファイルを展開して,インストールを実行する Setup.exe ファイルを見つけます。
注意: インストール・ファイルは,パスが 80 文字以内の空のフォルダに展開されるようにしてください。
Windows では,ファイルのパスの長さが 260 文字に制限されています。個々のインストール・ファイルのファイル・パスがこれより長い場合,インストールは失敗します。そのような場合は,展開したインストール・ファイルをパスが短い場所に移動してください。
インストール・ウィザードの実行
インストールを行う前に,コンピュータを再起動してシステム構成を完全にしておく必要があります。
次に,Setup.exe ファイルを実行し,インストールの開始画面で[UFT One セットアップ]を選択します。指示された手順に従って,インストール作業を行います。
インストール・ウィザードの手順の詳細については,以下を参照してください。
UFT One のインストールが完了すると,Readme とインストール・ログの表示を確認するプロンプトが表示されます。
また,コンピュータの再起動を確認するプロンプトが表示される場合もあります。このプロンプトが表示されたら,できるだけ早く再起動することをお勧めします。システムの再起動を先延ばしにすると,UFT One に予期しない動作が発生する可能性があります。
注: Web 2.0 アドインまたは Extensibility ツールキットを使用する場合は,追加インストールを実行します。詳細については,Web 2.0 アドインまたは Extensibility ツールキットのインストールを参照してください。
UFT One 改善プログラム
[End-User License Agreement]表示枠で,[UFT One 改善プログラムに参加する]を選択できます。
このオプションを選択すると,使用状況データを収集して Micro Focus に送信するように UFT One が設定されます。このデータは,どの改善がユーザにとって最も重要かを Micro Focus が把握するのに使用されます。
ウィザードで[詳細の表示]をクリックすると,プログラムの詳細が表示されます。
注: このデータ収集は,後から UFT One 内で無効にしたり再度有効にしたりすることができます。詳細については,「[使用状況データコレクタ]表示枠」を参照してください。
UFT One インタフェースの言語の変更
標準設定では UFT One は,英語でインストールされます。
オペレーティング・システムの言語で UFT One をインストールする場合は,[使用許諾契約書]画面の下部にある言語オプションを選択します。
[カスタム セットアップ]画面
[カスタム セットアップ]画面で,インストールする UFT One の機能を選択します。
例:
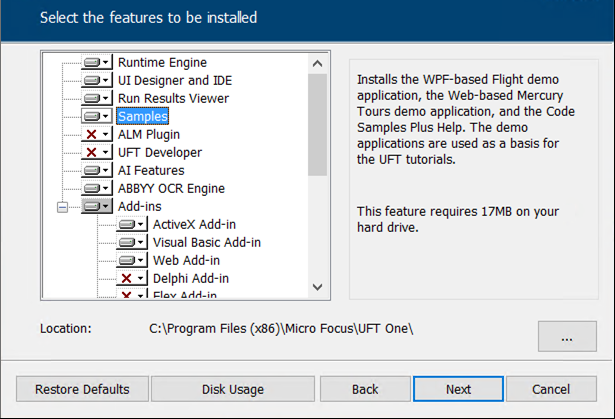
機能ごとに,次のインストール・オプションのいずれかを選択します。
 | ローカル・ハード・ドライブにインストールします。 選択した機能をローカル・ハード・ディスク・ドライブにインストールします。サブ機能はインストールされません。 |
 | 機能全体をローカル・ハード・ドライブにインストールします。 選択した機能のすべてとそのサブ機能をローカル・ハード・ディスク・ドライブにインストールします。 たとえば,.NET Add-in をサブアドイン(Windows Presentation Foundation など)込みでインストールするように UFT One を設定できます。 |
注:  機能全体をインストールしません。を選択すると,インストールからその機能が除外されます。この機能は UFT One では使用できなくなります。
機能全体をインストールしません。を選択すると,インストールからその機能が除外されます。この機能は UFT One では使用できなくなります。
これらの機能を後でインストールするには,[変更]オプションを使用してインストールを再実行し,機能を選択します。
次の表に,各機能の一覧を示します。
| 機能 | 説明 |
|---|---|
| ランタイム・エンジン | 必須。UFT One または UFT Developer テストを実行できるようにします。 |
| UI デザイナおよび IDE | UFT One テストを編集できるようにします。 |
| Run Results Viewer | UFT One または UFT Developer 実行結果を表示できるようにします。 Run Results Viewer を使用せずに,ブラウザ・ウィンドウに実行結果を表示することもできます。 |
| サンプル | UFT One チュートリアルで使用するデモ・アプリケーション。 |
| ALM Plugin | ALM から UFT One テストを直接実行し,編集できるようにします。 |
| UFT Developer | 開発用 IDE から機能テストを直接作成できるようにします。 |
| AI 機能 | UFT One で AI ベースのテストを使用できるようにします。 前提条件: 次のものがインストールされていることを確認してください。
|
| ABBYY OCR エンジン | UFT One で ABBYY OCR テキスト認識を使用できるようにします。 注:
|
| GUI テストのアドイン | サポート対象のテクノロジ・バージョンを使用してアプリケーションをテストできます。 Web 2.0 アプリケーションをテストする場合は,Web Add-in もインストールしてください。 |
UFT One 設定画面
UFT One のインストールに合わせて自動的に設定する必要がある項目をすべて選択します。
例:
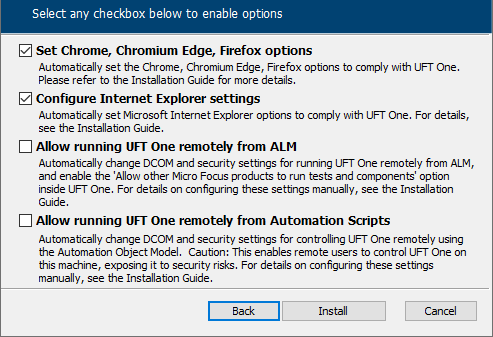
設定オプションには,次のものがあります。
| Chrome,Chromium Edge,Firefox のオプションを設定します | UFT One が Chrome,Chromium Edge,Firefox に Micro Focus UFT Agent 拡張機能を自動的にインストールできるようにします。 このオプションは,ブラウザ・ポリシーを更新し,ブラウザの許可リストまたはインストール・リストに拡張機能を追加して,UFT One のインストール中に拡張機能をインストールできるようにします。 注意: 社内のセキュリティ・ポリシーでこの変更が許可されていることを確認してください。 このオプションの選択を解除すると,以前のインストールで実行されたブラウザ・ポリシーの更新がすべて削除されます。 このオプションの選択を解除した場合は,後で[変更]オプションを指定してインストールを再実行し,そのときにこのオプションを選択できます。また,許可される拡張機能のリストに拡張機能を手動で追加することもできます。これを手動で行う処理の詳細については,ブラウザ・ポリシーにおける拡張機能のインストールの許可を参照してください。 |
Internet Explorer の構成設定 | テスト実行時に UFT One で Microsoft Script Debugger アプリケーションを使用できるようになります。 別の方法として,UFT を実行する前にこれらの設定を手動で行うこともできます。[インターネット オプション]>[詳細設定]で,次のオプションを選択します。
|
| ALM からの UFT One のリモート実行を許可する | DCOM のアクセス許可とセキュリティ設定が自動的に変更され,UFT One コンピュータのファイアウォールの特定のポートが開放されます。 Windows 7 で UFT One を実行していて,ALM から UFT One テストをリモート実行する場合に必要です。 これらのオプションを後から手動で設定する場合は,https://support.microfocus.com/kb/kmdoc.php?id=KM02239325 を参照してください。 |
| オートメーション・スクリプトからの UFT One のリモート実行を許可する | DCOM のアクセス許可とセキュリティ設定が自動的に変更され,オートメーション・スクリプトを使用して,UFT One を別のコンピュータからリモートで制御できるようになります。 これらのオプションを後から手動で設定する場合は,https://support.microfocus.com/kb/kmdoc.php?id=KM02239325 を参照してください。 |
注意: オートメーション・スクリプトから UFT One をリモートで実行すると,リモート・ユーザがこのマシン上の UFT One を制御できるようになるため,UFT One コンピュータがセキュリティ・リスクに曝されます。
 その他の参照項目:
その他の参照項目:












