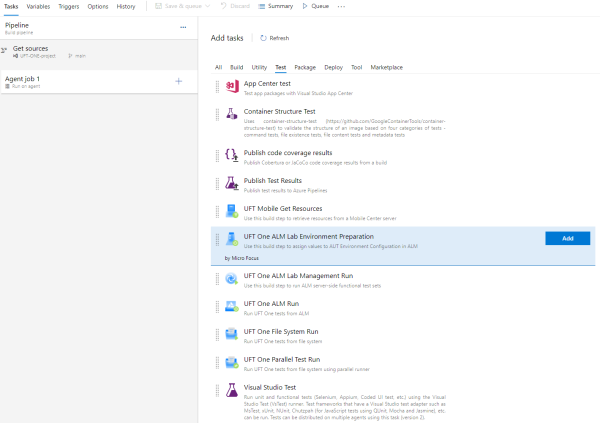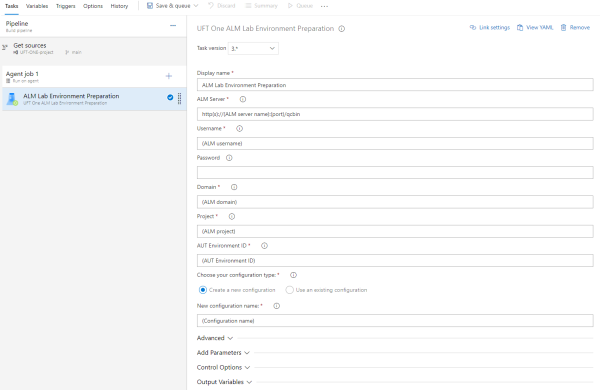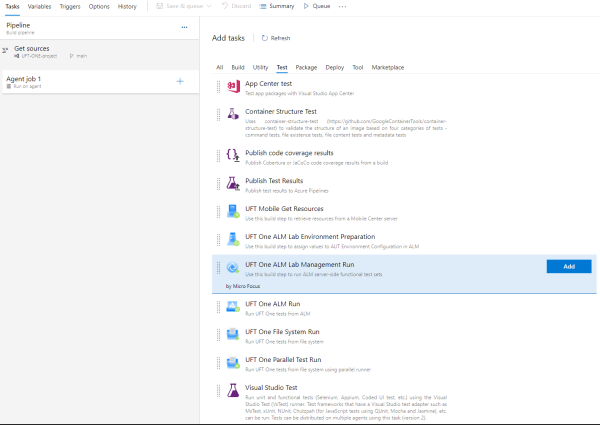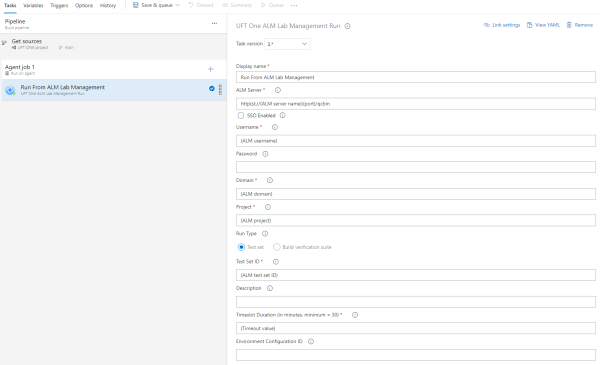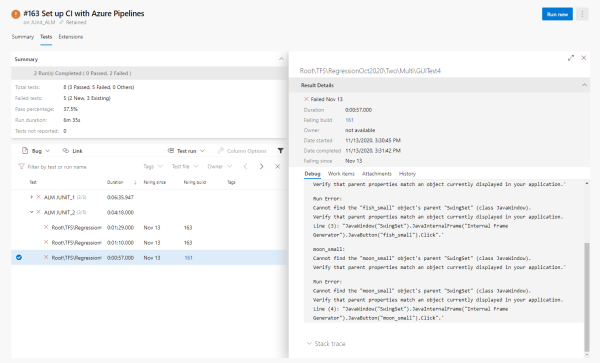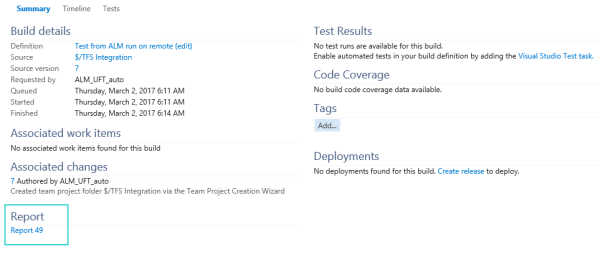Azure DevOps Server または Azure DevOps Services を使用した ALM ラボ管理からのテストのトリガ
このトピックでは,Azure DevOps Server のビルド・ステップを追加して ALM ラボ環境を準備し,ALM ラボ管理モジュールから UFT One 機能テストをトリガする方法について説明します。
注: このトピックでは,UFT One Azure DevOps 拡張機能 バージョン 5.* を使った作業について説明します。最新の機能を活用するため,既存のタスクのバージョンを 5.* に更新することをお勧めします。この拡張機能バージョンを使用する場合は,ADM-TFS-Extension GitHub リポジトリから,対応する UFT.zip ファイルをインストールしたことを確認してください。
前提条件
ALM から UFT One テストを実行できるようにするには,まず ALM との統合をセットアップする必要があります。
この手順は,Azure DevOps Server が UFT One テストの実行に使用する Azure マシンで一度実行します。
ALM 接続ツールをインストールします。
ALM Client Registration を実行します。
これらの手順の実行については,ALM ヘルプセンターで ALM ツールとアドインのインストールに関する項を参照してください。
ALM ラボ環境の準備
ALM のテスト・ラボ・モジュールのテスト・セットまたはビルド検証スイートの一部として ALM に保存された UFT One テストを実行する前に,ALM ラボ環境を準備します。
Azure DevOps Server で,次の手順を実行します。
パイプラインを作成します(注:TFS を使用している場合は,この手順をスキップしてください)。
空のジョブ・テンプレートを使用して,ビルド・パイプラインまたはリリース・パイプラインを作成します。
注:ビルド・パイプラインは,リリース・パイプラインを明示的に作成しない場合に作成されるパイプライン・タイプです。
テストを実行するエージェントが含まれているエージェント・プールを選択します。
パイプライン変数に,UFT_LAUNCHER 変数を追加します。変数の値には,UFTWorking フォルダへの完全パスを指定します。
詳細については,Microsoft Azure のドキュメントを参照してください。
UFT One タスクまたはビルド・ステップを,ビルド順序の適切な位置に追加します。
タスクについて,次の情報を入力します。
Display name(オプション) Azure DevOps Server CI システムの標準設定では,設定済みの記述子がタスクに使用されます。
ステップにわかりやすい名前を付けます。
ALM server テストの実行元となる ALM サーバ。
ALM サーバ・アドレスは,次のいずれかの形式で指定します。
- http://<ALM サーバ名>
- IP:port/qcbin
場合によっては,共通登録モードで ALM に接続する必要があります。この場合は,次のいずれかの形式を使用して URL を入力します。
- http://<ALM サーバ名>
- IP:port/qcbin/start_a.jsp?common=true
ALM Credentials ALM サーバへのアクセスに使用するユーザ名とパスワードを入力します(SSO 認証はサポートされていません)。
指定する ALM ユーザが,UFT One テストを開いて実行するための適切な権限を持っていることを確認します。
権限の詳細については,ALM ヘルプセンターを参照してください。
Domain テストを含むプロジェクトが格納されている ALM サーバのドメイン。 Project テストが格納されたプロジェクト。  Azure で機密情報を非表示にするには
Azure で機密情報を非表示にするにはALM のパスワードや SSO 資格情報などの情報を非表示にするには,次のようにこの情報の Azure タスク変数を定義してロックします。
変数を作成します。
タスクの[Variables]タブで,値を非表示にするフィールドごとに変数を追加します。
変数の値を入力し,ロック・オプションを選択します。
ヒント: 必要に応じて,[Settable at queue time]も選択して,ビルドをキューに追加するときに,この値を編集できるようにします。
たとえば,
MyPassword変数を作成し,その値として ALM のパスワードを入力します。変数をタスクの関連フィールドにリンクします。
[Tasks]タブで,[Link settings]をクリックします。
[Setting to link]で,変数にリンクするフィールドを選択し,[Value]に $(<変数名>) と入力します。[Link]をクリックしてプロセスを完了します。
たとえば,[Password]フィールドを選択し,
$(MyPassword)と入力します。
[Advanced]設定を展開し,次のいずれかを指定します。
Create a new configuration named 設定の名前を入力します。
このオプションを選択する場合は,指定されたフィールドに値を入力します。
Use an existing configuration ID AUT 環境設定の ID を ALM に入力します。 利用可能なオプションの詳細については,オプションの横にある質問アイコンをクリックします。
[Parameters]セクションを展開し,設定を更新する AUT 環境パラメータを入力します。
このタスクのパラメータは 10 個に制限されています。実行するテストに含まれるパラメータが 10 を超える場合は,別のステップを追加します。
注: 各パラメータを個別に(1 つずつ)選択し,パラメータの詳細を指定する必要があります。
パラメータの値を選択または指定しない場合,指定したパラメータは使用されません。
このステップについて,次のような CI システムの制御オプションを設定します。
Enabled ステップをこのビルドの一部として実行するかどうかを指定します。 Continue on error このステップでエラーが発生した場合に,ビルドを停止するか,続行するかを CI システムに指示します。
この設定は,適切な場所でビルド・ステップとして使用されます。
ALM ラボ管理からの UFT One テストのトリガに進んでください。
ALM ラボ管理からの UFT One テストのトリガ
ALM ラボ環境を準備した後,UFT One テストをトリガするために,別の Azure DevOps Server ビルド・ステップを追加します。
ALM ラボ管理からテスト実行をトリガするには,次の手順を実行します。
Azure DevOps Server で,次のいずれかを実行します。
以前に作成したパイプラインを開きます。このパイプラインには,UFT One ALM Lab Environment Preparation タスクのステップが含まれています。
ラボ環境がセットアップ済みで,準備タスクが必要ない場合:
パイプラインを作成します(注:TFS を使用している場合は,この手順をスキップしてください)。
空のジョブ・テンプレートを使用して,ビルド・パイプラインまたはリリース・パイプラインを作成します。
注:ビルド・パイプラインは,リリース・パイプラインを明示的に作成しない場合に作成されるパイプライン・タイプです。
テストを実行するエージェントが含まれているエージェント・プールを選択します。
パイプライン変数に,UFT_LAUNCHER 変数を追加します。変数の値には,UFTWorking フォルダへの完全パスを指定します。
詳細については,Microsoft Azure のドキュメントを参照してください。
UFT One タスクまたはビルド・ステップを,ビルド順序の適切な位置に追加します。
タスクについて,次の情報を入力します。
ALM Server ALM サーバ情報,およびテスト・ラボ識別情報を含むテストの一般情報。
場合によっては,共通登録モードで ALM に接続する必要があります。この場合は,次のいずれかの形式で URL を入力してください。
- http://<ALM サーバ名>
- IP:port/qcbin/start_a.jsp?common=true
ALM credentials ALM サーバに必要な認証タイプに応じて,資格情報はユーザ名とパスワード,または SSO 認証用の API キーになります。
ユーザ名とパスワード:
User name:サーバへのアクセスに使用する ALM ユーザ名。
Password:上で指定した ALM ユーザのパスワード。
SSO 認証
[SSO enabled]を選択します。
ALM サイト管理者から入手したクライアント ID と API キー・シークレットを入力します。
このタスクで指定した ALM ユーザまたはクライアントが,UFT One テストを開いて実行するための適切な権限を持っていることを確認します。
権限の詳細については,ALM ヘルプセンターを参照してください。
Domain テストを含むプロジェクトが格納されている ALM サーバのドメイン。 Project テストが格納されたプロジェクト。 Run Type テストの実行時に使用する実行モード:[Test set]または[Build verification suite] Test Set ID/Build Verification Suite ID 実行するテスト・セットまたはビルド検証スイートの ID(ALM から)。
テスト・セットは,機能タイプである必要があります。
Timeslot Duration
(分単位,最小 = 30)
テスト・セットまたはビルド検証スイートを実行するために,ホストまたはスレーブで必要な時間の量。
CDA provisioning information ALM サーバでの CDA プロビジョニングの詳細。
個々のオプションの詳細については,オプションの横にある情報アイコンをクリックします。
詳細については,ALM ヘルプセンターを参照してください。
Timestamp pattern [Extensions]タブでレポートに使用されるタイムスタンプ・フィールドの値の形式を定義します。
標準設定値は yyyy- MM-dd HH:mm:ss です。
(オプション)[Test]タブから,Publish Test Results タスクまたはビルド・ステップを追加して,テスト結果を Azure パイプラインに発行します。
注: このオプションは,UFT One Azure DevOps 拡張機能バージョン 2.0.3 以降を使用している場合にサポートされます。
UFT One の XML 実行結果レポートに基づいて JUnit レポートを作成するには,ステップに次の情報を入力します。
Display name ステップの名前を指定します。 Test result format JUnitTest results files **/*.xmlSearch folder テスト結果の XML ファイルが格納されるフォルダのパスを指定します。
次の形式を使用します。
ビルド・パイプラインの場合:<UFTWorking\res フォルダのパス>\Report_$(Build.BuildNumber)
リリース・パイプラインの場合:<UFTWorking\res フォルダのパス>\Report_$(Release.ReleaseID)
Test run title レポートのタイトルを指定します。
環境変数をタイトルで次のように使用して,パイプライン名とビルド番号に基づいてレポート名を作成します。
ビルド・パイプラインの場合:
$(System.DefinitionName)_$(Build.BuildNumber)リリース・パイプラインの場合:
$(System.DefinitionName)_$(Release.ReleaseID)これは,Azure DevOps でレポートを取得する際に役立ちます。
このステップについて,次のような CI システムの制御オプションを設定します。
Enabled ステップをこのビルドの一部として実行するかどうかを指定します。 Continue on error このステップでエラーが発生した場合に,ビルドを停止するか,続行するかを CI システムに指示します。 Run this task このステップを実行する条件を CI システムに示します。テスト実行が失敗した後に結果を発行するには,[Even if a previous task has failed, unless the build was canceled]を選択します。 パイプラインを実行するように設定します。
ビルド・パイプライン:パイプラインを保存してキューに格納します。
リリース・パイプライン:リリースを作成してパイプラインをデプロイします。
パイプラインが実行されると,UFT One テストは追加したタスクの一部として実行されます。
テストは,ALM ラボ管理セットアップで設定されたホストで実行されます。特定のホストの割り当てと自動適合の設定の両方がサポートされています。
テスト結果の表示
テストの実行後,次の方法で実行結果を表示できます。
ビジュアル・レポート
実行結果の[Extensions]タブに,次の要素が含まれるレポートが表示されます。
[UFT Report]セクションに,テスト実行ステータスが表示されます。
[Run Summary]に,実行したテストの数および各ステータスの割合が表示されます。
注: リリース・パイプラインを使用している場合,これらの結果はステージ・レベルで利用できます。
JUnit テスト結果レポート
Publish Test Results ステップを追加した場合は,実行結果の[Tests]タブで JUnit の結果を確認できます。
ALM に保存されている実行結果へのリンク(テストを TFS から実行する場合)
UFT One は,実行結果へのリンクをビルドのアーティファクトとして ALM に自動的に保存します。
実行結果の[サマリ]タブでこのリンクを表示します。
例:
 その他の参照項目:
その他の参照項目: