関連:GUI テスト,API テスト,ビジネス・プロセス・テスト
このタスクでは,ALM でデータ駆動テストを実行する手順の概要を説明します。これらの手順をよく理解した後,手順の多くを任意の順序で実行できます。必ずしもすべての手順が常に必要なわけではありません。
前提条件
-
ALM に接続します。
-
テストは ALM プロジェクトに保存されていることを確認してください。
-
GUI テストの場合:テストでは,グローバル・シートのデータ・テーブル・パラメータが使用されることを確認してください。
テストへデータをインポートする(API テストのみ)
-
[データ]表示枠で,[新規データ ソース]ボタン
 をクリックして[Excel]を選択します。
をクリックして[Excel]を選択します。 -
[新規 Excel データ ソース]/[Excel データ ソースの変更]ダイアログ・ボックスで,データが含まれている .xls または .xlsx ファイルを選択し,[他のツールによるデータのオーバーライドを許可する]オプションを選択します。
-
[OK]をクリックしてデータ・ソースをテストにインポートします。
テスト・ステップのデータ駆動(API テストのみ)
詳細については,API テスト/コンポーネント・ステップへのデータの割り当てを参照してください。
テストの反復パラメータ・データを Excel にエクスポートする
詳細については,コンポーネント・パラメータを Excel にエクスポートを参照してください。
データ・リソース・ファイルを作成する
-
ALM のテスト・リソース・モジュールで,[リソース]ツリーを展開し,目的のノードを選択します。
-
[リソース]>[新規リソース]を選択し,そのノードの下にリソースを追加します。
-
[新規リソース]ダイアログ・ボックスで,次の操作を行います。
-
[タイプ]リストで,[データ テーブル]を選択します。
-
[名前]ボックスにデータ・リソースの名前を入力します(使用する Microsoft Excel(.xls または .xlsx)ファイルの名前など)。
-
残りのフィールドに入力し(オプション),[OK]をクリックして,ダイアログ・ボックスを閉じます。
-
-
[リソース ビューア]タブで,[ファイルのアップロード]をクリックします。次に,関連する .xls ファイルまたは .xlsx ファイルを参照してアップロードします。
ヒント: 開いているテストから内部データ・テーブルをアップロード可能なデータ・リソースに変換できます。変換するには,データ表示枠を右クリックして[ファイル]>[エクスポート]を選択し,データ・テーブルを .xls または .xlsx ファイルとしてファイル・システムに保存してから,前述の説明に従ってアップロードします。
新しいテスト設定に対して標準のデータ・テーブルを指定する
-
テスト計画モジュールの[パラメータ]タブで,すべてのテスト設定の標準として使用するデータ・テーブル・リソースを選択します。
GUI テストに対して,データ・テーブル・リソースを指定しない場合,[テストの設定]ダイアログ・ボックス([ファイル]>[設定])の[リソース]表示枠で指定されているデータが使用されます。
注: このタブで GUI テストに関連するのは[パラメータ名]カラムのみです。
-
[パラメータのマップ]ボタン
 をクリックします。[パラメータのマップ]ダイアログ・ボックスで,データ・テーブル・パラメータ(カラム見出し)をテスト・パラメータに割り当てます。次の例に示すように,[リソース パラメータ名]カラムに対応するデータ・テーブル・パラメータの名前を入力します。
をクリックします。[パラメータのマップ]ダイアログ・ボックスで,データ・テーブル・パラメータ(カラム見出し)をテスト・パラメータに割り当てます。次の例に示すように,[リソース パラメータ名]カラムに対応するデータ・テーブル・パラメータの名前を入力します。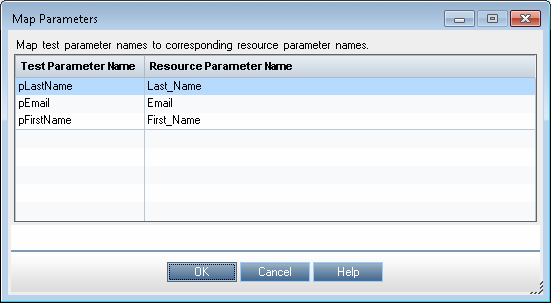
- API テストの場合は,リソース・パラメータ名を次の形式で入力します。<シート名>.<カラム名>
- GUI テストの場合は,リストからパラメータを選択します。
[設定]タブの[データ]タブでほかを指定しないかぎり,すべての新しい設定でこれらの標準の割り当てが使用されます。
テスト設定を定義する
さまざまな実行セッションのテスト設定を定義します。設定ごとに,前の手順で指定した標準のリソース・ファイルを使用するか,別のデータ・リソース・ファイルを使用するかを指定します。
-
ALM テスト計画モジュールで,データ・テーブル・リソースと関連付けるテストを参照して選択します。
-
テストを選択した状態で,[テスト設定]タブをクリックします。グリッドに標準の設定が表示されます。この設定は,ALM プロジェクトにテストを追加したときに作成したものです。
-
[テスト設定]タブの下の表示枠で,[データ]タブをクリックします。
-
[データ]タブで,[テスト データ リソースのオーバーライド]チェックボックスを選択してテスト・リソース・モジュールで異なるデータ・リソース・ファイルを選択するか,このチェックボックスを空白のままにして前の手順で[パラメータ]タブで選択した標準のリソース・ファイルを使用します。
-
[データ リソース]ボックスで,この設定と関連付けるデータ・リソースを参照して選択します([テスト データ リソースのオーバーライド]チェックボックスを選択した場合のみ)。
-
[データ リソース設定]ボタンをクリックし,[データ リソース設定]ダイアログ・ボックスで次の操作を行います。
-
データ・テーブル・パラメータをテストからデータ・テーブル・ファイルのカラム・ヘッダにマップします(これは,前の手順で別のデータ・リソース・ファイルを選択した場合にのみ関係します)。
API テストの場合は,リソース・パラメータ名を次の形式で入力します。<シート名>.<カラム名>
GUI テストの場合は,リストからパラメータを選択します。
-
必要に応じて,フィルタ条件(テキスト文字列)を適用します。1 つのフィルタ条件を各パラメータに適用できます。
-
反復を実行する行を指定します。たとえば,「Gold」という設定を実行すると,この種類のユーザが 2 ~ 114 行にリストされるので,これらの行のみを指定します。
注: フィルタ条件を適用して行を指定すると,AND ロジックが使用されます。つまり,パラメータ値はフィルタ・テキスト値を等しい必要があり,かつパラメータ値は指定した行のいずれかに存在する必要があります。
-
設定を要件にリンクする
要件が完全に満たされるようにするには,要件を設定にリンクします。リンクすることで,実行セッションの計画時に,要件カバレッジに基づいて実行する設定を選択できます。
-
テスト計画モジュールで,[要件カバレッジ]タブをクリックします。
-
[要件の選択]ボタンをクリックします。右の表示枠に[要件ツリー]タブが表示されます。
-
[要件ツリー]タブで,[要件カバレッジ]グリッドに追加する要件を選択します。要件を追加すると,[詳細カバレッジの追加]ダイアログ・ボックスが開きます。
-
この要件に対応するテスト設定を選択します。
テスト設定を実行する
-
UFT One の[ツール]>[オプション]>[GUI テスト]タブ>[テスト実行]ノードで,[他の Micro Focus 製品でテストおよびコンポーネントを実行可能にする]が選択されていることを確認します。
-
ALM テスト・ラボ・モジュールで,テスト・セットを選択または作成します。
-
右の表示枠で,[実行グリッド]タブを選択します。
-
右の表示枠で[テストを選択]ボタンをクリックし,[テスト計画ツリー]タブと[要件ツリー]タブを表示します。
-
次のいずれかの操作により,実行する設定を選択します。
-
[テスト計画ツリー]タブで,実行グリッドに追加するテストを選択します。テストを追加すると,そのすべての設定が実行グリッドに追加されます(ALM ではテストではなく設定が実行されるため,テストそのものは実行グリッドに追加されません)。
-
[テスト計画ツリー]タブの下で[テスト設定]表示枠を展開し,実行する特定の設定を実行グリッドに追加します。
-
[要件ツリー]タブの下でカバレッジ表示枠を展開し,実行グリッドに追加するテストを選択します。テストを追加すると,そのすべての設定が実行グリッドに追加されます(ALM ではテストではなく設定が実行されるため,テストそのものは実行グリッドに追加されません)。
-
-
[実行]ボタンをクリックし,選択した設定を実行します。
-
実行セッション後,[最後の実行レポート]タブの[レポートの起動]ボタンをクリックし,結果を表示します。












