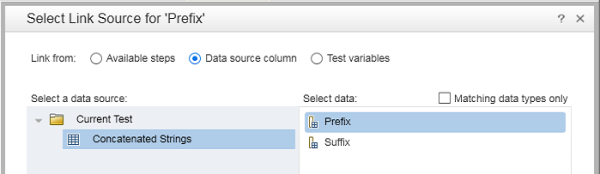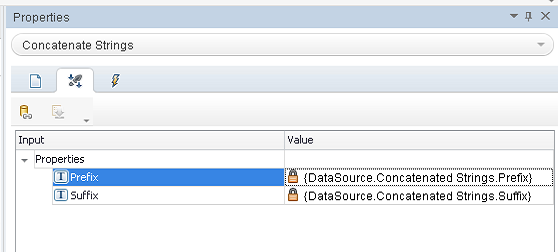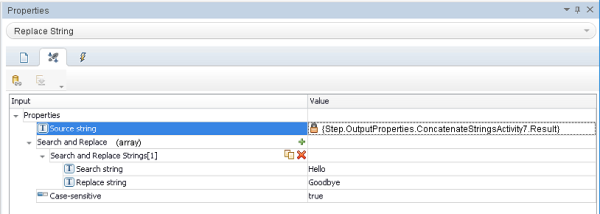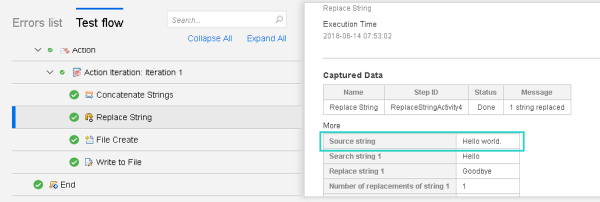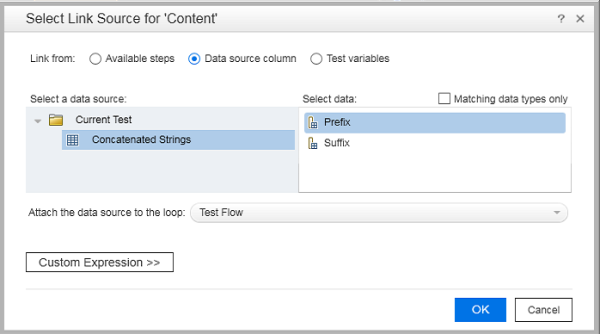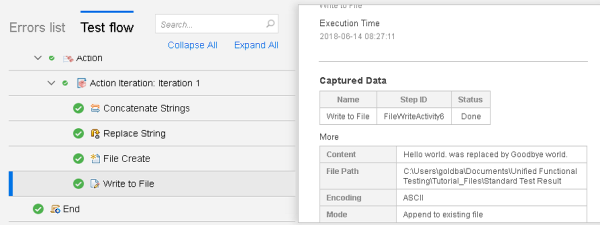この実習では,単一のデータ・ソース,前のステップからの出力値,および複数のデータ・ソースを使用して,以前に作成した標準テストにパラメータを追加する方法について説明します。
単一のデータ・ソースを元にしたテスト・ステップのパラメータ化
データ・テーブルに手動で入力したデータを使用して,標準 API テストにパラメータ値を追加します。
文字列の連結ステップのテストへの追加:
-
UFT One を開き,[標準]テストを選択してドキュメント表示枠に表示した状態で開始します。
詳細については,標準アクティビティを使用した API テストの作成と実行を参照してください。
-
文字列の連結ステップをテストに追加します。
[ツールボックス]表示枠から,[文字列操作]>[文字列の連結]アクティビティを,キャンバスのテスト・フローの[文字列の置換]アクティビティの上にドラッグします。
- データ・ソースと値の追加:に進んでください。
-
[表示]>[データ]を選択し,[データ]表示枠を表示します。
次に,[新規データ ソース]
 >[ローカル テーブル]をクリックします。
>[ローカル テーブル]をクリックします。 - [新規ローカル テーブル データ ソース]ダイアログで,[データ ソース名]に「Concatenated Strings」を入力します。
-
[追加]
 をクリックしてテーブルに行を追加します。
をクリックしてテーブルに行を追加します。テーブルの[名前]カラムに「Prefix」と入力します。[データ タイプ]は[String]のまま変更しません。
-
もう一度[追加]
 をクリックして別の行を追加します。
をクリックして別の行を追加します。[名前]カラムに「Suffix」と入力します。ここでも[データ タイプ]は[String]にしたまま変更しません。
-
[OK]をクリックして UFT One に戻ります。テーブルがテストに追加され,[データ]表示枠に[現在のテスト]データ・ソースのサブノードとして表示されます。
-
[データ]表示枠で[Concatenated Strings]ノードを選択し,右側に次の値を入力します。
Hello,Welcome,,I am running の後には必ずスペースを入れてください。
Prefix Suffix Hello world. Welcome to UFT One. I am running API tests. - テスト・ステップのデータ・ソースへの接続:に進んでください。
-
キャンバスで,[文字列の連結]ステップを選択します。
-
Prefix と Suffix の両方の値について,右側の[入力/チェックポイント]タブ
 でステップのプロパティを次のように定義します。
でステップのプロパティを次のように定義します。 - テストの反復の設定とデータ・ナビゲーション・ポリシーの設定に進んでください。
テスト・フロー全体のテストの設定を定義します。
-
キャンバスで,[テスト フロー]ボックスを選択します。
-
[プロパティ]表示枠の[入力]
 タブで,次の操作を行います。
タブで,次の操作を行います。- ['For' ループ]オプションを選択します。
- [反復回数]フィールドに,反復回数として 3 を入力します。これにより,テストの実行時にデータ・テーブルの 3 行すべてを使用するように UFT One が設定されます。
-
[プロパティ]表示枠の[データ ソース]
 タブで,[Concatenated Strings]データ・ソースを選択し,[編集]をクリックします。
タブで,[Concatenated Strings]データ・ソースを選択し,[編集]をクリックします。[データ ナビゲーション]ダイアログで,値が次のように選択されていることを確認します。
開始位置 最初の行 行 1 移動単位 1 行進む 終了位置 最後の行 最終行への到達時 折り返す - [OK]をクリックして,ダイアログを閉じます。
- テストを保存して,パラメータ化テストの実行と結果の表示:に進んでください。
-
[標準]テストが選択されていることを確認します。他の標準設定値はそのままにします。
-
[実行]をクリックして,テストの実行を開始します。
UFT One でステップが順番に実行され,[文字列の置換]アクティビティの入力としてデータ・テーブル内の値が使用されます。
UFT One でテストを実行している間,UFT One がデータ・テーブルから取得する値を[出力]表示枠で確認できます。
-
テスト実行が完了し,実行結果が表示されたら,テスト・フローのステップをクリックして,データ・テーブルの 3 行それぞれの 3 つの個別の反復ノードを表示します。
各ステップをクリックすると,右側にその反復の[ステップの詳細]が表示されます。
出力値を元にしたテスト・ステップのパラメータ化
テストの以前のステップからの出力を使用して,標準 API テストにパラメータ値を追加します。
ステップをパラメータ化するには,次の手順を実行します。
-
[標準]テストを選択してドキュメント表示枠に表示した状態で UFT One を開き,作業を続けます。
詳細については,標準アクティビティを使用した API テストの作成と実行を参照してください。
-
キャンバスで,[文字列の置換]ステップを選択して,右側に[プロパティ]表示枠を表示します。
-
[プロパティ]表示枠の[入力/チェックポイント]
 タブで,[変換元の文字列]行にカーソルを合わせるかクリックしてから,[データ ソースにリンク]ボタン
タブで,[変換元の文字列]行にカーソルを合わせるかクリックしてから,[データ ソースにリンク]ボタン をクリックします。
をクリックします。 -
表示される['変換元の文字列' のリンク元の選択]ダイアログで,次の操作を行います。
- 上部の[利用可能なステップ]オプションを選択します。
- 左側の[文字列の連結]ステップを選択します。
- 右側の[結果]行を選択します。
-
[OK]をクリックしてダイアログを閉じ,[プロパティ]表示枠の変換元の文字列の値が[文字列の連結]ステップからの出力にリンクされたことでどのように更新されるかを確認します。
-
キャンバスで[テスト フロー]ボックスを選択し,実行の反復を設定します。
[プロパティ]表示枠の[入力]
 タブで,['For' ループ]が選択され,反復回数が 1 に設定されていることを確認します。
タブで,['For' ループ]が選択され,反復回数が 1 に設定されていることを確認します。 -
[実行]ツールバー・ボタン
 をクリックし,[実行]をクリックしてテスト実行を開始します。
をクリックし,[実行]をクリックしてテスト実行を開始します。 -
テストの実行が完了したら,パラメータ化した[文字列の置換]ステップの実行結果を表示します。
[テスト フロー]で[文字列の置換]ノードをクリックし,キャプチャされたデータを右側に表示します。
変換元の文字列の値は Hello world になります。これは,前に行った[文字列の連結]ステップの結果と同じです。
-
テストを保存し,複数のデータ・ソースを使用したテストのパラメータ化に進んでください。
複数のデータ・ソースを使用したテストのパラメータ化
カスタム式を使用してテストをパラメータ化し,手動入力,データ・ソースの入力,以前のステップの値の出力などの方法で,さまざまな場所からステップ値を取得します。
この実習では,これら 3 つのデータ・ソースすべてに対してカスタム式を作成して使用する方法について説明します。
カスタム式を作成するには,次の手順を実行します。
-
[標準]テストを選択してドキュメント表示枠に表示した状態で UFT One を開き,作業を続けます。
詳細については,標準アクティビティを使用した API テストの作成と実行を参照してください。
-
キャンバスで,[ファイルに出力]ステップを選択して,右側に[プロパティ]表示枠を表示します。
-
[プロパティ]表示枠の[入力/チェックポイント]
 タブで,[コンテンツ]行にカーソルを合わせるかクリックしてから,[データ ソースにリンク]ボタン
タブで,[コンテンツ]行にカーソルを合わせるかクリックしてから,[データ ソースにリンク]ボタン をクリックします。
をクリックします。 -
表示される['変換元の文字列' のリンク元の選択]ダイアログで,次の操作を行います。
- 上部の[データ ソース カラム]オプションを選択します。
- 左側の[文字列の連結]ステップを選択します。
- 右側の[Prefix]を選択します。
-
下部の[カスタム式]をクリックして,[式]領域を展開します。
次に,式の最初の部分を作成します。
-
[式]領域の上にある[追加]をクリックして,選択した Prefix パラメータを式に追加します。
式の値は次のように更新されます。
{DataSource.Concatenated Strings.Prefix} -
ダイアログ・ボックスの上部の[Suffix]をクリックし,もう一度[追加]ボタンをクリックします。式に Suffix パラメータが追加されます。
{DataSource.Concatenated Strings.Prefix} {DataSource.Concatenated Strings.Suffix}
-
-
式の中央部分を,静的なテキスト文字列として手動で入力します。
[式]領域で,現在の値の最後にスペースを入力します。次に,「was replaced by」を入力し,続けてスペースを 1 つ入力します。
{DataSource.Concatenated Strings.Prefix} {DataSource.Concatenated Strings.Suffix} was replaced by -
前のステップの出力にリンクしてカスタム式の最後の部分を追加します。
- ダイアログの上部の[利用可能なステップ]オプションを選択します。
- 左側の[文字列の置換]ノードを選択します。
- 右側の[結果]行を選択します。
- [追加]をクリックします。
カスタム式は,次のように更新されます。
{DataSource.Concatenated Strings.Prefix} {DataSource.Concatenated Strings.Suffix} was replaced by {Step.OutputProperties.ReplaceStringActivity4.Result} -
[OK]をクリックして,ダイアログを閉じます。[プロパティ]表示枠の[コンテンツ]の値がこの式でどのように更新されるかを確認してください。
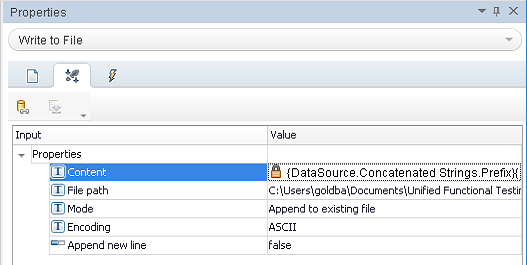
-
[実行]ツールバー・ボタン
 をクリックし,[実行]をクリックしてテスト実行を開始します。
をクリックし,[実行]をクリックしてテスト実行を開始します。 -
テストの実行が完了したら,パラメータ化した[ファイルに出力]ステップの実行結果を表示します。
[テスト フロー]で,[ファイルに出力]ノードをクリックし,キャプチャ・データを右側に表示します。
ファイルに書き込まれるコンテンツは,カスタム式で定義された文字列です。
-
テストを保存し,このチュートリアルの他の実習に進んでください。
 次のステップ:
次のステップ: