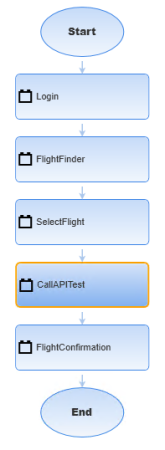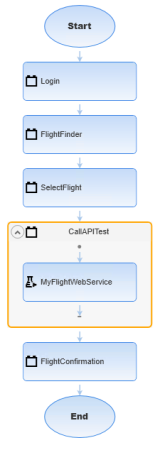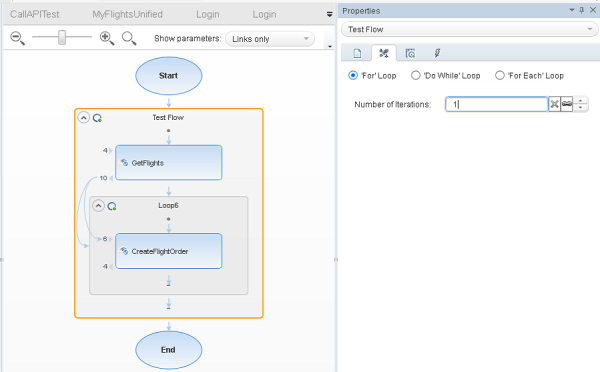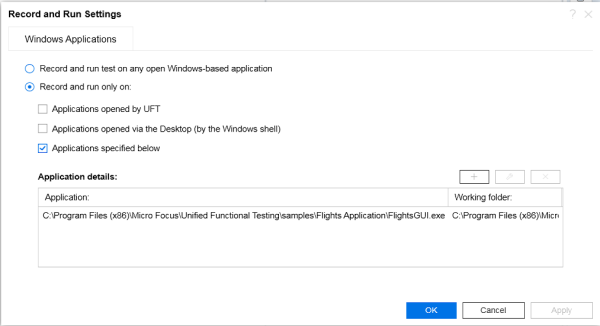このレッスンでは,API テストを呼び出す GUI テストを作成して実行する方法について説明します。これにより,MyFlight アプリの両方の層を 1 つの統合テスト実行でテストできます。
元の MyFlight テストのコピーをソリューションに追加します。ここに,API テストの呼び出しを追加できます。
テストを作成するには,次の手順を実行します。
-
UFT One を起動し,MyFlight アプリケーション・ソリューションを開きます。
詳細については,UFT One の起動とソリューションの作成を参照してください。
- ソリューション・エクスプローラで元の[MyFlight]テストを右クリックし,[名前を付けて保存]を選択します。
-
テストを MyFlightUnified テストとして,C:%HOMEPATH%\My Documents\UFT One ディレクトリに保存します。
ヒント: 両方のテストを同時に表示するには,MyFlight テストをソリューションに追加し直します。
ソリューション・エクスプローラでソリューション・ノードを右クリックし,[追加]>[既存のテストの追加]を選択します。MyFlight テストを選択します。
-
MyFlightUnified テストで API テストを呼び出す新しいアクションを作成して,API テスト全体を GUI テストの一部として実行します。
-
CallAPITest アクションをダブルクリックして,別のタブで開きます。
次に,エディタを右クリックして,[アクション]>[既存の API テスト/アクションの呼び出し]を選択します。
-
[API テスト/アクションの呼び出し]ダイアログで参照
 をクリックし,このチュートリアルで以前作成した MyFlightWebService テストを参照して選択します。
をクリックし,このチュートリアルで以前作成した MyFlightWebService テストを参照して選択します。このテストのパスを相対パスに変換するかどうかを尋ねられた場合は,[いいえ]をクリックします。
[OK]をクリックして,API テストの呼び出しを GUI テストに追加します。詳細については,Web サービスの API テストの作成と実行を参照してください。
エディタでの API テストの呼び出しの表示
エディタでは,次のステップで API テストを呼び出します。
RunAPITest "MyFlightWebService"
キーワード・ビューでの API テストの呼び出しの表示
キーワード・ビュー
 では,API テストを呼び出すステップは次のようになります。
では,API テストを呼び出すステップは次のようになります。キャンバスでの API テストの呼び出しの表示
キャンバスに戻り,CallAPITest を展開して,追加で埋め込まれた MyFlightWebService テストの呼び出しを表示します。
- テストを保存して,API テストを呼び出す GUI テストの実行に進んでください。
この実習では,GUI ステップと, API テストの呼び出しの両方が含まれる MyFlightUnified テストを実行する方法について説明します。
このようなテストを実行することで,アプリケーションの GUI 層と API 層の両方を 1 回のテスト実行でテストできます。
テストを実行するには,次の手順を実行します。
-
UFT One を起動し,MyFlightsUnified テストを開きます。
MyFlight GUI サンプル・アプリケーションが閉じていて,MyFlight API ウィンドウが開いていることを確認します。
-
ソリューション・エクスプローラで,[MyFlightWebService]>[フロー]ノードを参照してダブルクリックし,テスト・フローをキャンバスで表示します。
-
キャンバスで[テスト フロー]ボックスを選択して,[プロパティ]表示枠を表示します。
-
[プロパティ]表示枠の[入力]タブ
 で,['For' ループ]を選択し,[反復回数]を 1 に設定します。
で,['For' ループ]を選択し,[反復回数]を 1 に設定します。 -
テストを保存し,戻って[MyFlightsUnited]テスト・タブを選択します。
-
[記録]>[記録と実行環境設定]を選択します。
[Windows アプリケーション]タブで,設定が[指定したアプリケーションだけで記録して実行する: 次の指定アプリケーション]に定義されていることを確認します。
アプリケーションの詳細は,このチュートリアルの前の部分から保存しておく必要があります。詳細については,UFT One の記録と実行環境設定の定義を参照してください。
-
[OK]をクリックしてダイアログを閉じ,次に[実行]
 をクリックします。
をクリックします。 -
[実行]ダイアログで,[新規実行結果フォルダ]オプションを選択して,標準設定フォルダ名をそのまま使用します。
-
[実行]をクリックして,テストの実行を開始します。
MyFlight GUI サンプル・アプリケーションが開き,GUI テストのステップが実行されます。API テストの呼び出しに到達すると,GUI テストが一時停止し,API テストにフォーカスが移ります。
API テストが完了すると,GUI テスト・ステップに戻り,テストが完了します。
-
テスト実行が完了すると,統合された実行結果が表示されます。
[テスト フロー]内を下に移動して,API テスト結果を表示します。
この手順で,UFT One GUI および API テスト・チュートリアルを終了します。学習した概念と手順を適用して,独自のアプリをテストします。詳細については,ヘルプ・センターを参照および検索してください。
 その他の参照項目:
その他の参照項目: