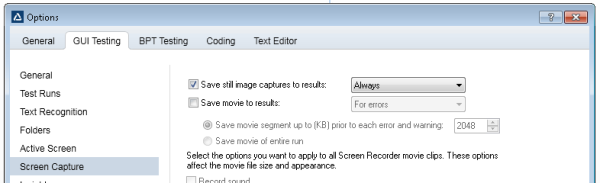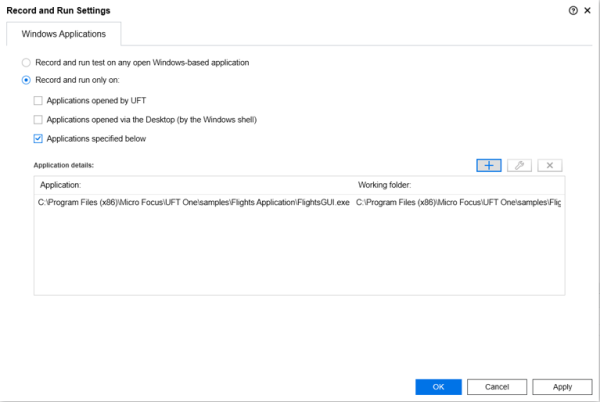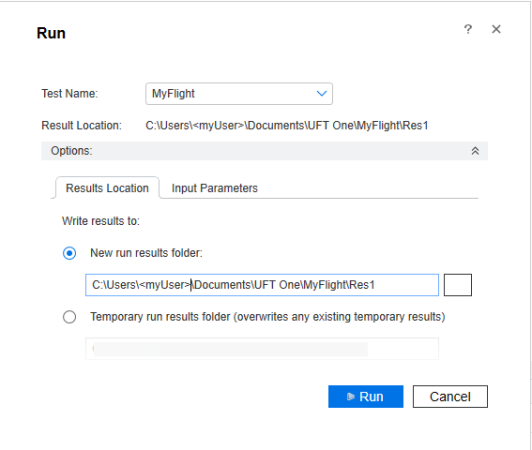この実習では,前の実習で作成した MyFlight GUI テストを実行し,実行結果を分析する方法について説明します。
テストの実行
この手順では,MyFlight サンプル GUI アプリで MyFlight テストを実行する方法について説明します。
テストを実行するには,次の手順を実行します。
-
前の実習と同様に,MyFlightApplication ソリューションと MyFlight テストに対して UFT One を開いた状態で始めます。
-
キャプチャした画像を常に実行結果とともに保存するように UFT One を設定します。これにより,テスト実行中にアプリで見つかった実際の値を表示して調べることができます。
[ツール]>[オプション]>[GUI テスト]>[画面キャプチャ]を選択します。
-
FlightsGUI.exe アプリで実行するように記録と実行環境設定を設定します。
-
[記録]>[記録と実行環境設定]を選択します。
-
[Windows アプリケーション]タブで,次のオプションを選択します:指定したアプリケーションだけで記録して実行する ...次の指定アプリケーション
-
[追加]
 をクリックします。次に,[アプリケーションの詳細]ダイアログで,FlightsGUI.exe アプリを参照して追加します。
をクリックします。次に,[アプリケーションの詳細]ダイアログで,FlightsGUI.exe アプリを参照して追加します。[作業フォルダ]の値は自動的に入力されます。
-
-
ソリューション・エクスプローラで,MyFlight テスト・ノードをクリックしてフォーカスを合わせます。
-
MyFlights サンプル・アプリが現在開いているか確認します。開いている場合は閉じて,テスト実行中に UFT One で開かれるようにします。
-
ツールバーで[
 実行]をクリックします。
実行]をクリックします。 - [実行]ダイアログで,[実行]をクリックしてテストの実行を開始します。
UFT One によって MyFlight サンプル・アプリが開かれ,テストの実行が開始されるので,その様子を観察します。進行に合わせて,テストの現在のステップが強調表示されます。
エラーが発生した場合は,エラー・メッセージで示されるテスト内の箇所に移動し,関連する実習の説明どおりにステップが構成されているかどうかを確認します。
テスト実行が完了すると,実行結果が UFT One 内の別のタブとして表示されます。
実行結果の分析
UFT One の実行結果には,次の領域が含まれます。
| テスト・データ |
テストに関する一般的な情報。詳細を確認するには,[詳細表示]をクリックして展開します。 テストをパラメータ化した場合は,[テスト データ]をクリックして,テスト実行中に使用されたデータ値のスプレッドシートをダウンロードできます。この実習では行いませんでしたが,チュートリアルの後半でこのリンクに戻ります。 |
| エラー・リスト | テストの実行中に発生した警告またはエラーのリスト。 |
| テスト・フロー | 結果を,アクションとステップのツリーを使ってグラフィック表示します。 |
| ステップの詳細 | テスト・フローで現在選択されているステップの詳細。テスト実行中にキャプチャされたスナップショット,使用されたテスト・オブジェクトの詳細などです。 |
実行結果をクリックして,各ステップを確認してください。その後次の実習に進み,パラメータ値,チェックポイントを使用してテストを拡張する方法,または API テストを使用して MyFlights アプリのサービスレベルをテストする方法について学習してください。
 次のステップ:
次のステップ: