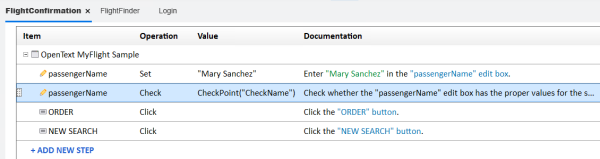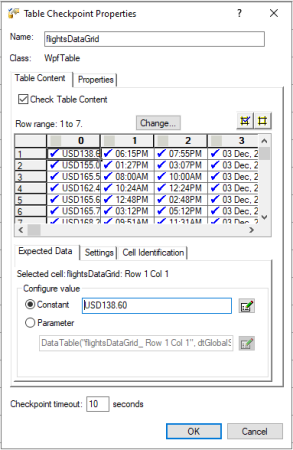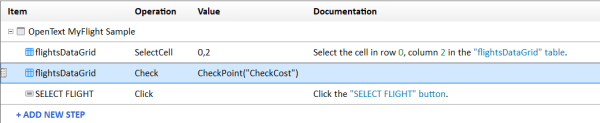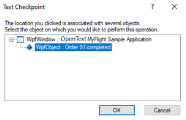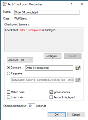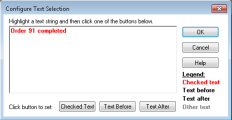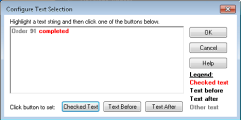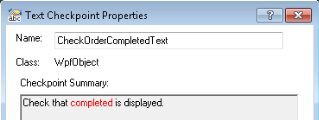UFT One チェックポイントは,テストの実行中に,アプリケーション内で期待どおりの情報が表示されるかどうかを検証します。
この実習では,さまざまなタイプのチェックポイントを挿入し,関数を使用して MyFlight サンプル・アプリのオブジェクトの有効性を確認する方法について説明します。
チェックポイント用の新規テストの作成
既存の MyFlight テストのコピーを作成し,チェックポイントを追加して,UFT One でのテストの実行状態の違いを確認できます。
テストを作成するには,次の手順を実行します。
-
UFT One で MyFlightApplication ソリューションを開いた状態から始めます。
UFT One を一度閉じてから開いた場合は,WPF Add-in を読み込んだ状態で開始してください。
-
ソリューション・エクスプローラで[MyFlight]テスト・ノードを右クリックし,[名前を付けて保存]を選択します。
-
テストを同じ場所に保存します(C:\Users\<ユーザ名>\Documents\UFT One)。
[ファイル名]フィールドに「MyFlightCheckpoint」と入力し,[保存]をクリックします。
ソリューション・エクスプローラの表示がMyFlightCheckpoint テストに切り替わります。このテストは,元の MyFlight テストとまったく同じアクションとステップを含みます。
ヒント: すべてのテストを同時に表示するには,MyFlight テストをソリューションに追加し直します。
ソリューション・エクスプローラでソリューション・ノードを右クリックし,[追加]>[既存のテストの追加]を選択します。MyFlight テストを選択します。
標準チェックポイントの追加
標準チェックポイントを追加して,[Flight Details]ウィンドウの[Passenger Name]フィールドに入力された値を検証します。
標準チェックポイントを追加するには,次の手順を実行します。
-
UFT One で, MyFlightCheckpoint テストの FlightConfirmation アクションを
 キーワード・ビューで開きます。
キーワード・ビューで開きます。 -
passengerName ステップの行を選択します。
これには,左マージンの灰色の領域で,passengerName の隣にある縦向きの省略記号をクリックします。[項目]カラムをクリックすると,オブジェクトのみが選択され,ステップは選択されません。

-
[デザイン]メニュー>[チェックポイント]>[標準チェックポイント]を選択します。
-
[チェックポイントのプロパティ]ダイアログで,[名前]フィールドに「CheckName」と入力します。
-
グリッドを下にスクロールして,テキスト・プロパティ名を含む行を選択します。
-
[値]カラムをクリックし,グリッドの下の[値の設定]領域で[定数]を選択します。
-
[定数]フィールドに「Mary Sanchez」と入力します。これは,アクションの最初のステップで[Passenger Name]フィールドに入力した値です。
グリッドの値も更新されます。
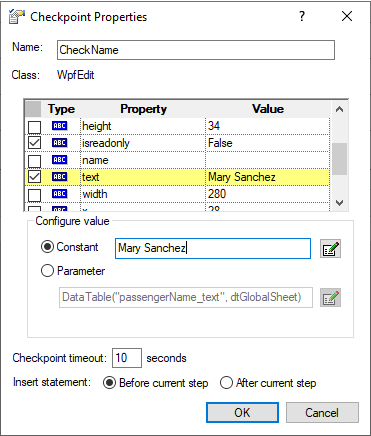
-
ダイアログの下部にある[ステートメントの挿入]領域で,[現在のステップの後]を選択します。
他の標準設定はそのままにして,[OK]をクリックします。
キーワード・ビューに戻ると,チェックポイント・ステップが passengerName Set ステップの後に追加されています。
ヒント: チェックポイントのプロパティの詳細は,チェックポイントのステップを右クリックし,[チェックポイントのプロパティ]を選択してダイアログを再度開きます。
次に,ダイアログの右上隅にある
 ヘルプ・ボタンをクリックして,関連するヘルプ・センター・ページを開き,詳細を確認します。
ヘルプ・ボタンをクリックして,関連するヘルプ・センター・ページを開き,詳細を確認します。 - テストを保存して,テーブル・チェックポイントの追加に進んでください。
テーブル・チェックポイントの追加
MyFlights サンプル・アプリの[Select Flight]ページのフライト・グリッドにある価格を確認するためのテーブル・チェックポイントを追加します。
テーブル・チェックポイントを追加するには,次の手順を実行します。
-
MyFlight アプリを開いて[SELECT FLIGHT]ページを表示します。MyFlight GUI アプリがすでに開いている場合は,[NEW SEARCH]をクリックして開始し直します。
FlightFinder アクションで使用したものと同じデータを使用してフライトを検索します。これにより,チェックしている価格が,テストで検索する値と必ず一致します。
詳細については,Flight GUI 層を参照してください。
-
UFT One で, MyFlightCheckpoint テストの SelectFlight アクションを
 キーワード・ビューで開きます。
キーワード・ビューで開きます。 -
flightsDataGrid ステップを選択します。このステップでは,予約する特定のフライトを選択します。
-
MyFlight アプリで開いているページを記録するように UFT One を設定します。
[記録]>[記録と実行環境設定]を選択します。[Windows アプリケーション]タブで,[開いているすべての Windows ベース アプリケーションでテストを記録して実行する]オプションを選択し,[OK]をクリックします。
-
[記録]
 をクリックします。記録セッションが開始されると,メインの UFT One ウィンドウは非表示になります。
をクリックします。記録セッションが開始されると,メインの UFT One ウィンドウは非表示になります。 -
記録ツールバーで,[チェックポイントまたは出力値の挿入]下矢印
 をクリックし,[標準チェックポイント]を選択します。マウス・ポインタが指差し型に変わります。
をクリックし,[標準チェックポイント]を選択します。マウス・ポインタが指差し型に変わります。 -
MyFlights アプリで,フライト・テーブルをクリックします。
WpfTable:flightsDataGrid オブジェクトが選択された状態で[標準チェックポイント]ダイアログが表示されます。
-
[OK]をクリックして続行します。
表示される[行範囲の定義]ダイアログで,[すべての行]オプションが選択されていることを確認し,[OK]をクリックします。
[テーブルチェックポイントのプロパティ]ダイアログが表示され,MyFlights テーブルを表すセルを含む表が表示されます。
例:
標準設定では,すべてのセルが選択,つまり,すべてのセルがチェックされています。
-
上部の[名前]フィールドに「CheckCost」と入力して,チェックポイントに名前を付けます。
次に,グリッド内の各カラム・ヘッダをダブルクリックして,すべての選択をクリアします。右にスクロールして,すべてのカラムをクリアしたことを確認します。
-
最初のカラムにスクロールして戻り,行 1,カラム 0 のセルをダブルクリックして,左上の最初のセルのみを選択します。例:
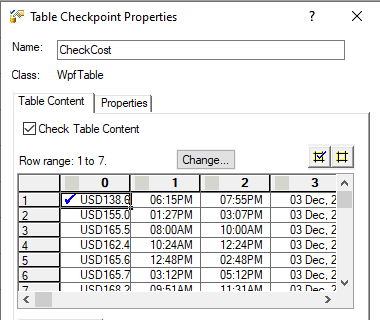
このセルの値は,FlightFinder アクションの値を使用した[SELECT FLIGHTS]ページの値と一致する必要があります。
-
他の標準設定はそのままにして,[OK]をクリックします。
-
記録ツールバーで,[停止]
 をクリックします。
をクリックします。キーワード・ビューに戻ると,チェックポイント・ステップが flightsDataGrid SelectCell ステップの後に追加されています。
エディタでは,テストは次のように表示されます。
Copy codeWpfWindow("OpenText MyFlight Sample").WpfTable("flightsDataGrid").SelectCell "0", "2"
WpfWindow("OpenText MyFlight Sample").WpfTable("flightsDataGrid").Check CheckPoint("CheckCost")
WpfWindow("OpenText MyFlight Sample").WpfButton("SELECT FLIGHT").Click -
テストを保存して,テキスト・チェックポイントの追加に進んでください。
テキスト・チェックポイントの追加
MyFlights サンプル・アプリの[Order Details]ページで注文が完了したかどうかを確認するために,テストにテキスト・チェックポイントを追加します。
テキスト・チェックポイントを追加するには,次の手順を実行します。
-
MyFlight アプリを開いて[ORDER DETAILS]ページを表示します。
-
UFT One で, MyFlightCheckpoint テストの FlightConfirmation アクションを
 キーワード・ビューで開きます。
キーワード・ビューで開きます。 -
ORDER ステップの行を選択します。
-
MyFlight アプリで開いているページを記録するように UFT One を設定します。
[記録]>[記録と実行環境設定]を選択します。[Windows アプリケーション]タブで,[開いているすべての Windows ベース アプリケーションでテストを記録して実行する]オプションを選択し,[OK]をクリックします。
-
[記録]
 をクリックします。記録セッションが開始されると,メインの UFT One ウィンドウは非表示になります。
をクリックします。記録セッションが開始されると,メインの UFT One ウィンドウは非表示になります。 -
チェックポイントを作成し,「completed」というテキストをチェックするように設定します。
-
記録ツールバーで,[チェックポイントまたは出力値の挿入]ボタン
 をクリックし,[テキスト チェックポイント]を選択します。マウス・ポインタが指差し型に変わります。
をクリックし,[テキスト チェックポイント]を選択します。マウス・ポインタが指差し型に変わります。 -
フライト予約アプリケーションの[Order Details]ウィンドウで,ウィンドウの中央にある「Order # Completed」のグラフィックをクリックします。
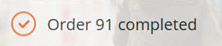
注: 注文番号はフライト予約アプリケーションを以前に実行したことがあるかどうかによって変わる場合があります。
[テキスト チェックポイント]オブジェクト選択ダイアログ・ボックスが表示されます。
-
[テキスト チェックポイント]オブジェクト選択ダイアログ・ボックスで,[WpfObject]オブジェクトを選択し,[OK]をクリックします。[テキスト チェックポイントのプロパティ]ダイアログ・ボックスが開きます。
-
[テキスト チェックポイントのプロパティ]ダイアログ・ボックスの[名前]ボックスに,新規チェックポイント名として「CheckOrderCompletedText」と入力します。
-
[チェック ポイント サマリ]領域の下にある[設定]ボタンをクリックします。[テキスト選択の設定]ダイアログ・ボックスが開きます。
-
[テキスト選択の設定]ダイアログ・ボックスで,文字列 completed を強調表示し,[チェックするテキスト]をクリックします。Order # テキスト文字列が赤からグレーに変わります。
-
[OK]をクリックして,[テキスト選択の設定]ダイアログ・ボックスを閉じます。
[テキスト チェックポイントのプロパティ]ダイアログ・ボックスで,[チェックポイントのサマリ]領域が更新され,選択内容が反映されます。
-
その他の設定については標準の設定をそのまま受け入れて[OK]をクリックします。
-
-
記録ツールバーで,[停止]
 をクリックして,記録を停止します。
をクリックして,記録を停止します。UFT One のテストにテキスト・チェックポイントを含むステップが,ORDER オブジェクトを含むステップの下に追加されます。追加されたチェックポイントは,「Order # Completed」オブジェクトを対象としたチェックポイント操作としてキーワード・ビューに表示されます。
エディタでは,このステートメントは次のようになります。
Copy codeWpfWindow("OpenText MyFlight Sample").WpfObject("Order 91 completed").Check CheckPoint("CheckOrderCompletedText") - テストを保存して,チェックポイント・テストの実行に進んでください。
チェックポイント・テストの実行
チェックポイント・テストを実行して,チェックポイントがどのように実行されるかを確認します。チェックポイントが成功した場合,これは,検索するように設定されたデータが検出され,テストが成功したことを意味します。
チェックポイントが 1 つでも失敗した場合,実行結果は失敗と表示されます。
チェックポイント・テストを実行するには,次の手順を実行します。
- MyFlights サンプル・アプリが開いている場合は,閉じます。
-
UFT One で,[記録]>[記録と実行環境設定]を選択します。
-
[Windows アプリケーション]タブで,[指定したアプリケーションだけで記録して実行する:]オプションを選択し,次のオプションが選択されていることを確認します。
- UFT One によって開かれたアプリケーション
- 次の指定アプリケーション
Flight GUI アプリケーションの詳細は,以前に定義したときのままです。詳細については,GUI テストの実行と分析を参照してください。
-
[OK]をクリックし,[実行]
 をクリックします。
をクリックします。 -
[実行]ダイアログの[テスト名]ドロップダウンで MyFlightCheckpoint テストが選択されていることを確認します。
[結果保管場所]タブで,[新規実行結果フォルダ]オプションを選択します。
他の標準設定値はそのままにします。
-
[実行]をクリックして,テストを実行します。実行結果で,テスト・フローを下にスクロールして,以下のステップに進みます。
- [SelectFlight]アクション>[Table Checkpoint]:[flightDataGrid]
- [FlightConfirmation]アクション>[Standard Checkpoint]:[passengerName]
- [FlightConfirmation]アクション>[TextCheckpoint]:Order <#> completed
各チェックポイント・ステップをクリックして,テスト実行中に見つかったデータの詳細を表示します。
出力値を使用した GUI アプリケーションのテストのチュートリアルに進んでください。
乗客名のパラメータ化
データ・テーブルとは異なる名前を使用するように乗客名をパラメータ化します。
注: この実習は,上級ユーザ向けです。
FlightConfirmation アクションで,次の操作を行います。
- キーワード・ビューで,passengerName.Set を選択します。
- [ツール]>[データ ドライバ]を選択します。
- [データ ドライバ]ダイアログ・ボックスで,「Mary Sanchez」を選択して[パラメータ化]をクリックします。
-
データ・ドライバ・ウィザードで,[すべてパラメータ化する]および[パラメータ]を選択します。
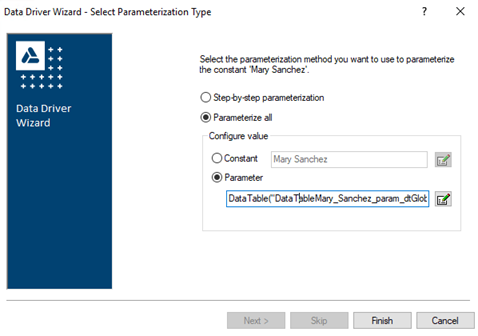
-
[編集]ボタン
 をクリックし,[名前]フィールドに「passengerName」と入力します。[OK]をクリックします。
をクリックし,[名前]フィールドに「passengerName」と入力します。[OK]をクリックします。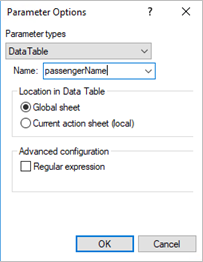
-
データ・ドライバ・ウィザードで,[完了]をクリックします。次に,[OK]をクリックします。コードを表示します。

-
[データ]>[グローバル]シートに,複数の乗客名を入力します。
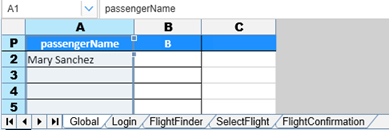
- テストを実行します。
チェックポイントのパラメータ化
データ・テーブルとは異なる値を使用するようにチェックポイントをパラメータ化します。
注: この実習は,上級ユーザ向けです。
FlightConfirmation アクションで,次の操作を行います。
- 編集ビューで,CheckOrderCompletedText チェックポイントを右クリックし,[チェックポイントのプロパティ]を選択します。
- [パラメータ]を選択し,[編集]ボタン
 をクリックします。
をクリックします。 -
[パラメータ オプション]ダイアログ・ボックスで,名前フィールドに「CheckOrderCompletedTextChecked_Text」と入力し,[OK]をクリックします。
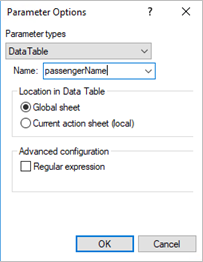
-
[データ]>[グローバル]シートに,複数のチェックポイント名を入力します。
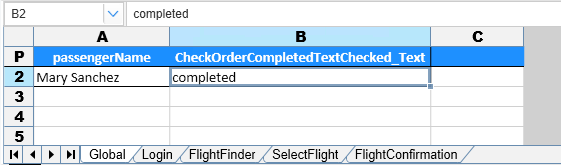
- テストを実行します。
オブジェクト・リポジトリでのチェックポイントの管理
特に,チェックポイントがテストの複数の場所で再利用される場合は,オブジェクト・リポジトリでチェックポイントを表示して,そこからプロパティを表示します。
Example: たとえば,会社のロゴがアプリの各ページに表示されることを確認するためのチェックポイントを作成できます。
チェックポイントを作成し,テストのさまざまなアクションに挿入します。変更するときに毎回その場所を参照する必要がなく,オブジェクト・リポジトリから簡単にアクセスできます。
このチュートリアルには,チェックポイントの再利用は含まれていません。
オブジェクト・リポジトリでチェックポイントを表示するには,次の手順を実行します。
- UFT Oneで MyFlightCheckpoint テストを開き,FlightConfirmation アクションを開いた状態から始めます。
- ツールバーで[オブジェクト リポジトリ]ボタン
 をクリックします。
をクリックします。 - 一番下までスクロールして,この実習で追加したチェックポイントを表示します。
- チェックポイントを選択して,右側のプロパティを表示または更新します。
 次のステップ:
次のステップ: