関連:GUI テストおよびコンポーネント
実行する操作に従って,UFT One がテスト・オブジェクトを作成し,ステップを追加できるように記録して,テストまたはコンポーネントの本体を作成します。
注: モバイル・アプリケーションをテストする場合は,モバイル・テストの記録を参照してください。
記録の概要
記録中の場合,UFT One によって,
-
テスト・オブジェクトが,テストまたはコンポーネントのローカル・オブジェクト・リポジトリに格納されます。
-
実行する操作が,選択されているテスト・アクションまたはコンポーネントにステップとして追加されます。
-
アプリケーション内のオブジェクトの正しいメソッドと引数値が入力されます。
記録中にチェックポイントおよび出力値のステップを追加して,アプリケーションから値をチェックまたは取得します。
記録モード
UFT One には,次の記録モードがあります。
注: UFT One では,このほかの記録モードとして Standard Windows Recording もサポートしています。これは,SAP GUI for Windows アプリケーションのテストまたはコンポーネントの記録に適しています。
詳細については,UFT One ヘルプセンターの Add-ins の項 のSAP GUI for Windows の項を参照してください。
アプリケーション内のオブジェクトと,オブジェクトで実行される操作を記録します。
このモードは標準設定であり,UFT One のテスト・オブジェクト・モデルを利用して,画面上の位置に関係なくアプリケーション内のオブジェクトを認識します。
画面またはアプリケーション・ウィンドウに対して実行されたマウス操作やキーボード操作を正確に記録します。
このモードが役立つのは,たとえば,マウスのドラッグによって生成されるデジタル署名など,オブジェクト・レベルで記録できない操作を記録する場合です。
記録されたステップは,アクションとともに格納される個別のデータ・ファイルに保存されます。
記録されたアナログ・ファイルを呼び出す単一の RunAnalog ステートメントがアクションまたはコンポーネントに追加されます。
注:
-
UFT One 内でアナログ記録ステップを編集することはできません。
-
アナログ記録は,通常の記録モードより多くのディスク領域を必要とします。
アナログ記録で使用可能な設定値の詳細については,アナログ記録を参照してください。
特定のオブジェクトまたは操作が UFT One によって認識されるかどうかにかかわらず,アプリケーション内のオブジェクトを記録します。
低レベル記録を使用:
- UFT One がサポートしていない環境またはオブジェクトで記録を行うときに,オブジェクトの外観は変化してもその位置は変化しない場合。オブジェクトの外観が変化しない場合,未サポートの環境やオブジェクトに対して Insight 記録を使用できます。
- オブジェクトの位置がテストまたはスクリプト・コンポーネントで重要な意味を持つ場合。この方法では,オブジェクトの位置が正しい場合にのみ,ステップが成功するようになります。
このモードでは,親レベルのすべてのオブジェクトを Window テスト・オブジェクトとして記録し,残りのすべてのオブジェクトを WinObject テスト・オブジェクトとして記録します。これらのオブジェクトは,標準 Windows オブジェクトとして ActiveScreen に表示されます。
次のメソッドがサポートされています:
|
Window テスト・オブジェクト
|
WinObject テスト・オブジェクト
|
注:
-
マルチバイト文字入力での低水準の記録モードは完全にはサポートされていません。
-
低レベル記録モードで記録されたステップは,オブジェクトによっては正確に実行されないことがあります。
-
低レベル記録は,通常の記録モードより多くのディスク領域を必要とします。
画面に表示されている任意のオブジェクトを記録します。その際,UFT One がオブジェクトのテクノロジを認識できるかどうか,オブジェクトのプロパティを取得できるかどうか,オブジェクトのメソッドを有効にできるかどうかなどは関係しません。
UFT One オブジェクトのネイティブ・プロパティではなく,外観に基づいてオブジェクトが認識されます。これは,UFT One でサポートしていない環境からコントロールのテストを行う場合や,さらには Windows 以外のオペレーティング・システムを実行するリモート・コンピュータからテストを行う場合に便利です。
詳細については,Insight によるオブジェクトの識別を参照してください。
注: Insight 記録は,通常の記録モードより多くのディスク領域を必要とします。
使用される容量を制限するには,保存するスナップショットの数とサイズを[オプション]ダイアログ・ボックスの[Insight]表示枠で調整します。
アプリケーション内のオブジェクトを UI Automation オブジェクトとして記録します。
詳細については,UFT One での UI Automationを参照してください。
記録の前提条件
-
不要なユーザ・アクションを記録しないように,すべての不要なアプリケーションを閉じます。
-
[記録と実行環境設定]ダイアログ・ボックスでは,テストを記録および実行するときに,アプリケーションをどのようにして開くかを決定します。
Web アプリケーションの場合:
-
[記録と実行環境設定]ダイアログ・ボックスで[開いているすべてのブラウザでテストを記録して実行する]を選択している場合は,UFT One を開いた後にブラウザ・ウィンドウが開かれたことを確認してください。
-
ブラウザ・ウィンドウ内で,セキュリティ警告ダイアログ・ボックスを管理し易くするために Web サイトのセキュリティ・ゾーンを決定します。
-
事前定義された設定レベルを[Web イベント記録の設定]ダイアログ・ボックス([記録]>[Web イベント記録の設定])で選択します。
記録セッションを開始する
-
ツールバーで[記録]ボタン
 をクリックして,記録を開始します。BPT ビューで,[新規ビジネス コンポーネントの記録]ボタンをクリックします。
をクリックして,記録を開始します。BPT ビューで,[新規ビジネス コンポーネントの記録]ボタンをクリックします。UFT One が最小化され,スタンドアロンの記録ツールバーが表示されます。
-
アプリケーションでユーザ・アクションを実行します。
実行する各ステップが UFT One によって記録され,テストに追加されます。
さらに,UFT One は,ローカル・オブジェクト・リポジトリでステップを実行した各オブジェクトのテスト・オブジェクトを追加します。
注: Web オブジェクトで記録を行う場合は,UFT One がステップを記録できるように,オブジェクトでアクションを実行する必要があります。
たとえば,すでに選択されている項目をリスト内で選択する場合は,最初に別の項目を選択してから,再度目的の項目を選択する必要があります。
詳細については,[記録]ツールバーを参照してください。
ほかの記録モードへ切り替える
[記録]ツールバーで,[記録モード]ドロップダウンからモードを選択します。
-
 アナログ記録
アナログ記録 -
 低レベルの記録
低レベルの記録 -
 Insight 記録
Insight 記録 -
標準 Windows 記録(SAP GUI for Windows アプリケーションで記録している場合)
通常の記録モードに戻る場合は,[標準設定] の記録モードを選択します。
の記録モードを選択します。
ヒント: Insight モードで記録すると,他のモードよりも遅くなる場合があります。記録の進捗状態は,記録されたステップの数をチェックして確認できます。これは,記録ツールバーのタイトル・バーに表示されます。
Insight モードで記録した後
-
オブジェクト・リポジトリから余分な Insight スナップショットを削除します([ツール]>[Insight スナップショットの削除])。
-
不要なステップを削除するか,その他の調整を行います。次に例を示します。
Type ステップの記録
UFT One は Type メソッドを Insight テスト・オブジェクトではなく Standard Windows テスト・オブジェクトで記録します。
このようなステップは,記録後に削除して,該当する Insight テスト・オブジェクトで実行された Type ステップに置き換えることができます。
入力前のクリック
入力前にコントロールをクリックするかまたは Tab キーを押して,コントロールにフォーカスを移動すると,UFT One はクリックまたは Tab キーの押下のステップを記録します。
ただし,標準設定では,InsightObject の Type メソッドは,入力する前にコントロールをクリックするので,前のステップは冗長になります。記録後に,冗長な Click または Type ステップを削除できます。
テキスト・オブジェクト・ステップの記録
アプリケーションの開発に使用されたテクノロジに関係なく,OCR でアプリケーション内のテキストを識別するには,テキスト・テスト・オブジェクトを使用します。
テキスト・テスト・オブジェクト上のステップを記録するには:
-
[記録]ツールバーで,[キャプチャ]
 ボタンの近くにある下矢印をクリックし,[テキストオブジェクトの追加]
ボタンの近くにある下矢印をクリックし,[テキストオブジェクトの追加]オプションを選択します。
-
[学習モードの選択]ダイアログ・ボックスで,オブジェクトを学習するのに使用するモードを選択して,テキストを選択します。
注: [学習モードの選択]ダイアログ・ボックスで以前に[次回から表示しない]を選択した場合,学習セッションは前回使用したモードで開始されます。
 自動学習モード
自動学習モード
ポインタが指差し型に変わります。アプリケーション内のテキストをクリックします。
UFT One は,自動的にテキストの境界を検出し,コントロールのスナップショットを取得します。
 手動学習モード
手動学習モード
ポインタが十字形に変わり,十字形の中心の周りの領域の拡大像がその近くの円の中に表示されます。
Example:
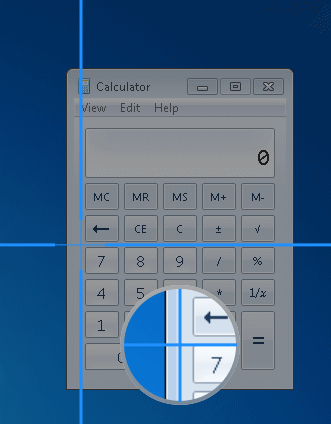
ユーザがテキストの境界を手動で指定することで,アプリケーション内のテキストのスナップショットを取得します。
このモードは,アプリケーションで選択した領域のサイズが関連するテキストと一致しない場合など,自動モードではテキストの境界を正しく検出できない場合に使用します。
左の Ctrl キーを押したままにすると,指差しアイコンまたは十字形ポインタが標準ポインタに変わります。
この操作を行うと,ウィンドウのフォーカスを変更したり,UFT One またはアプリケーション内で操作を実行したりすることができます。
-
[テキストテストオブジェクトの追加]ダイアログ・ボックスで,次の操作が可能です。
-
オブジェクト・リポジトリのテスト・オブジェクトとともに保存されている画像の境界を調整します。
-
新しいスナップショットを取得して,画像全体を置換します。
-
-
[保存]をクリックして,テキスト・テスト・オブジェクトを追加します。
ローカル・オブジェクト・リポジトリで,テキストを含むアプリケーションまたはウィンドウを表すテスト・オブジェクトの下に,新しいテキスト・テスト・オブジェクトが追加されます。
このテスト・オブジェクトを含む Click ステップがテストまたはコンポーネントに追加されます。
ローカル・オブジェクト・リポジトリ内:
-
選択した画像がテスト・オブジェクトとともに保存されます。UFT One は,OCR を使用して画像からテキストを抽出し,テスト・オブジェクトの text プロパティに保存します。
ABBYY OCR を使用している場合,UFT One は,追加の色関連プロパティ(textcolor,backgroundcolor,huethreshold,isinverted など)をテキスト識別に使用します。これらのプロパティは,ABBYY OCR を使用している場合にのみ有効になります。
-
抽出されたテキストに基づいてテスト・オブジェクトの名前が付けられ,その text プロパティはアプリケーション内の関連するテキストを識別するために使用されます。
-
後でテスト・オブジェクトの画像を変更すると,それに応じて text プロパティが更新されます。ただし,text プロパティの値を手動で変更しても,テスト・オブジェクトの画像は更新されません。text プロパティの新しい値は,オブジェクトの認識に使用されます。
(ABBYY OCR を使用して追加したオブジェクトに対して)ABBYY OCR を使用すると,そのテスト・オブジェクトの色関連プロパティも更新されます。
 その他の参照項目:
その他の参照項目:












