関連:API テスト のみ
このトピックでは,データ・ソースを API テストに追加する方法について説明します。これを行うのは,テストのデータ・ソースからプロパティ値を取得して,テストをデータ駆動するためです。
注: GUI テストのデータ処理と GUI テスト の[データ]表示枠の詳細については,[データ]表示枠を参照してください。
Excel データ・ソースの追加
Excel データ・ソースを追加して,Excel スプレッドシートからテストをデータ駆動します。
-
[データ]表示枠で,[新規データ ソース]下向き矢印
 をクリックして,[Excel]を選択します。
をクリックして,[Excel]を選択します。 -
[新規 Excel データ ソース]/[Excel データ ソースの変更]ダイアログ・ボックスが開いたら,次の手順を実行します。
-
ファイルを参照し,先頭の行がヘッダ行かどうかを指定します。
ローカルの Excel データ・ソースを追加する場合は,Excel ファイルのパスを現在のテスト・フォルダからの相対パスに変換するように求められます。
相対パスは,ほかのユーザや製品が他のコンピュータ上でこのテストを実行できるようにする場合に便利です。
Excel ファイルやテスト・フォルダを移動する場合は,テストで使用する Excel ファイルのパスが引き続き正しいことを確認してください。
注: ALM で作成された Excel データ・ソースでは,相対パスはサポートされていません。
-
データ・ソースの名前を指定するか,標準設定(Excel ファイルの名前)のままにします。
-
元の場所にある Excel へリンクするか,ローカル・コピーを作成かを選択します。
ローカル・コピーはテストとともに移動可能ですが,元のファイルにはリンクされません。元の Excel ファイルに更新を加えても,コピーには反映されません。
-
(オプション)[他のツールによるデータのオーバーライドを許可する]を選択します。
このオプションを使用すると,異なる値を使用して ALM からテストを実行したり,テストから呼び出された別のテストまたはアクションのデータを編集したりできます。
-
-
[データ]表示枠で,[Excel]ノードの下にあるデータ・ソースを選択します。右の表示枠で値を表示および編集できます。
注意: Excel シートの値には Excel の一般形式を使用してください。
XML データ・ソースの追加
XML データ・ソースを追加して,XML ファイルからテストをデータ駆動します。
-
[データ]表示枠で,[新規データ ソース]下向き矢印
 をクリックして,[XML]を選択します。
をクリックして,[XML]を選択します。 -
[新規 XML データ ソース]ダイアログ・ボックスで,データ・ソース名を入力し,データ・ソースのベースとして使用するファイルを選択します。
スキーマ・ファイル .xsd ファイルを参照します。 XML ファイル .xml ファイルを参照します。 既存の使用 別のテストから既存の XML ベースのデータ・ソースを参照します。 -
[データ]表示枠で,データ・ソースのノードを選択します。例:
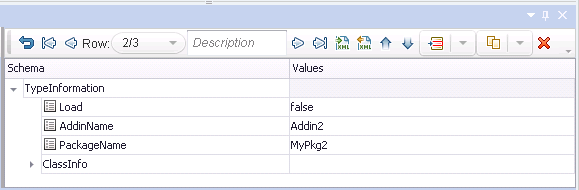
-
[データ]表示枠グリッドで XML データを編集します。[行の追加]ボタン
 をクリックして行の値を追加します。
をクリックして行の値を追加します。 -
XML 値をロードするには,[XML ファイルからデータをロード]ボタン
 をクリックします。
をクリックします。
データベース・データ・ソースの追加
データベース・データ・ソースを追加して,OleDB または ODBC データベースからテストをデータ駆動します。
- [データ]表示枠で,[新規データ ソース]下向き矢印
 をクリックして,[データベース]を選択します。
をクリックして,[データベース]を選択します。 -
新しいデータベース・データ・ソースの追加ウィザードの[データベース接続の設定]表示枠で,接続タイプを[OleDB]または[OCDB]として定義します(該当する場合)。
-
接続文字列を次のように設定します。
OleDB 次のいずれかを実行します。
-
OLE DB 接続文字列をテキスト領域に貼り付けます。
-
ドロップダウンから定義済みの接続文字列を選択します。
-
[接続文字列のビルド]ボタン
 をクリックして,Microsoft の[データ リンク プロパティ]ダイアログ・ボックスを使用します。
をクリックして,Microsoft の[データ リンク プロパティ]ダイアログ・ボックスを使用します。
ODBC 接続 [接続文字列のビルド]ボタン
 をクリックして,DSN タイプを選択します。DSN タイプを選択して,必要な資格情報を指定します。
をクリックして,DSN タイプを選択します。DSN タイプを選択して,必要な資格情報を指定します。DSN エントリを作成または編集するには,[ODBC データ ソースの管理]ボタンをクリックします。管理者ダイアログ・ボックスを閉じてから,[DNS リストの再読み込み]ボタンをクリックしてリストを更新します。
操作の詳細については,[ODBC データ ソース管理者]ダイアログ・ボックスの[ヘルプ]ボタンをクリックしてください。
-
- 接続をテストして詳細を確認してから,[次へ]または[OK]をクリックして続行します。
-
[SQL ステートメントの設定]ページで,ほかのデータ・ソースで使用されていない一意の名前をデータ・ソースに割り当てます。
注: 名前を指定しない場合,クエリのビルド後,自動的にテーブル名がデータ・ソースに割り当てられます。
その後,次のいずれかの方法で SQL ステートメントを指定します。
貼り付け 既存のステートメントをテキスト領域に貼り付けます。 選択 ドロップダウン・リストから定義済みのステートメントを選択します。 クエリ・デザイナ クエリ・デザイナを次のように使用します。
-
[クエリ ステートメントのビルド]ボタン
 をクリックして,[クエリ デザイナ]ダイアログ・ボックスを開きます。
をクリックして,[クエリ デザイナ]ダイアログ・ボックスを開きます。 -
テーブルまたはビューを選択します。[クエリ デザイナ]では,下の表示枠にすべての行,プレビュー表示枠に対応する SQL ステートメントが表示されます。
-
[自動実行]を有効にすると,上の表示枠で行った変更内容がクエリに反映され,結果が表示されます。
-
クエリ・デザイナの標準設定では,テーブル内のすべてのカラムが選択されます。クエリのカラムを削除するには,カラムの[出力]チェックボックスを解除します。
-
ソート順の設定は,[ソート]カラムのドロップダウン・リストから[昇順]または[降順]を選択します。複数の行に基づいてソートしている場合は,[ソート順序]に 1 から始まる番号を入力してください。クエリ・デザイナのプレビュー表示枠に ORDER BY 句が追加されます。
-
GROUP BY 句または DISTINCT 句をステートメントに追加するには,それぞれのチェックボックスを選択します。
-
[OK]をクリックすると,クエリが保存され,ウィザードに戻ります。
-
-
ウィザードの[SQL ステートメントの設定]ページで,[SQL ステートメントの確認]ボタンをクリックします。
クエリのプレビューが完了したら,[閉じる]をクリックしてウィザードに戻ります。
-
[Finish]をクリックします。[プロパティ]表示枠の[データベースのデータ ソースのプロパティ]タブ([プロパティ]表示枠 - API テスト)にクエリの詳細な内容が表示されます。
注: 標準設定では,[データ]表示枠にクエリ・データの最初の 10 行が表示されます。表示される行数を変更するには, [一般]表示枠を使用します。
ローカル・データ・テーブルの追加
ローカル・データ・テーブルをデータ・ソースとして追加して,ローカル・データベースからテストをデータ駆動します。
-
[データ]表示枠で,[新規データ ソース]下向き矢印
 をクリックして,[ローカル テーブル]を選択します。
をクリックして,[ローカル テーブル]を選択します。 -
[新規ローカル テーブル データ ソース]/[ローカルテーブルデータソースの編集]ダイアログ・ボックスで,[追加]
 ボタンをクリックしてデータ・テーブルにカラムを作成します。
ボタンをクリックしてデータ・テーブルにカラムを作成します。 -
カラムのリストが表示されたら,カラムの名前と説明を入力します。ドロップダウン・リストからデータ型を選択します。
-
手順 3 を繰り返してカラムを作成します。
-
終了したら,[OK]をクリックします。
-
テーブル内での位置の移動は,[データ]表示枠でテーブルのノードを選択し,キーボードの矢印キーを使用します。セル内に入力すると,値を手動で設定できます。












