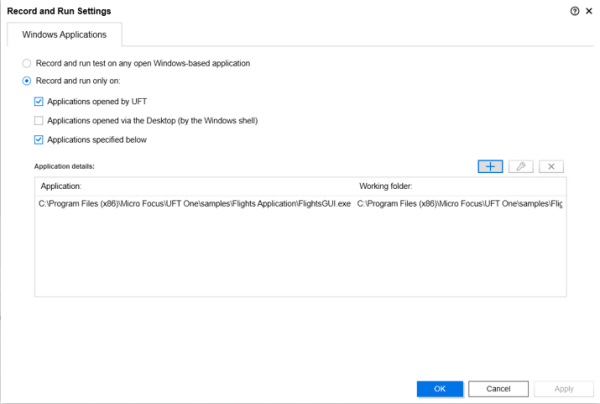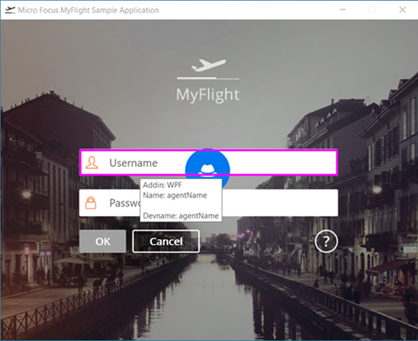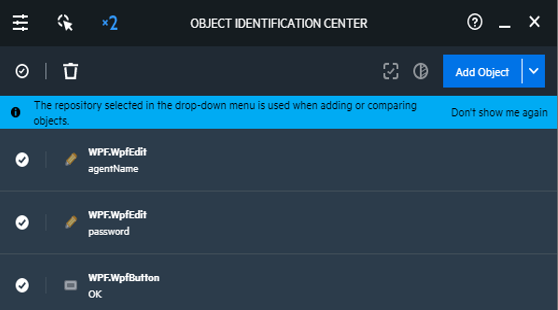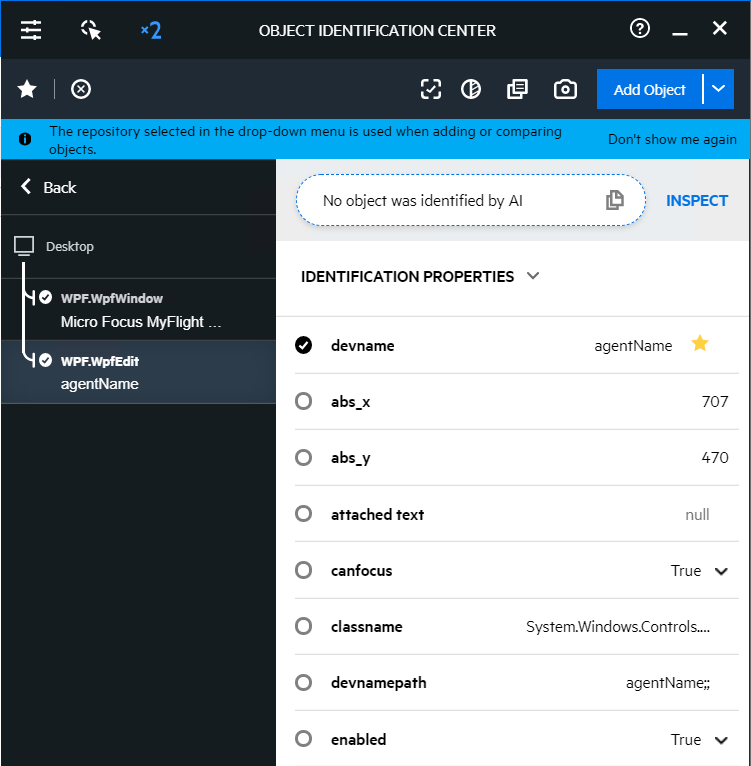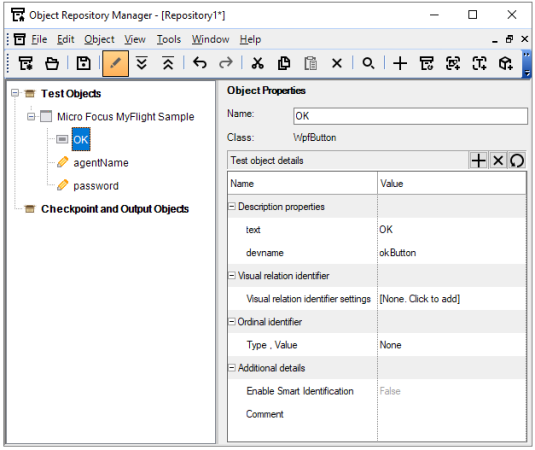本练习介绍如何创建对象存储库,它是用于测试应用程序用户界面的测试对象的集合。
定义 UFT One 的录制和运行设置
配置 UFT One 以将 MyFlight 应用程序中的对象识别为 WPF 测试对象。
执行以下操作:
-
先从在 UFT One 中打开的 MyFlightApplication 解决方案和 MyFlight 测试开始。有关详细信息,请参阅计划测试并创建解决方案和创建和运行 GUI 测试。
-
设置 UFT One 的“录制和运行设置”以定义 UFT One 如何识别应用程序中的对象。
-
选择“录制”>“录制和运行设置”。
-
选择“仅在以下应用程序上录制和运行: UFT One 打开的应用程序”和“下面指定的应用程序”
-
单击“添加”
 按钮,然后浏览到位于以下位置的 FlightsGUI.exe 文件: <UFT One 安装文件夹>\samples\Flights Application\FlightsGUI.exe
按钮,然后浏览到位于以下位置的 FlightsGUI.exe 文件: <UFT One 安装文件夹>\samples\Flights Application\FlightsGUI.exe将“应用程序详细信息”对话框中的其他选项保留为其默认值。

-
-
单击“确定”以返回到“录制和运行设置”对话框。
-
再次单击“确定”以返回到 UFT One 主窗口。
然后,继续学习侦测 MyFlight 应用程序中的对象。
侦测 MyFlight 应用程序中的对象
侦测 MyFlight 应用程序中某些对象的可用属性和操作。
执行以下操作:
-
打开 MyFlight 示例应用程序。
如果该应用程序已经打开,请将其关闭并重新打开,以使 UFT One 能够正确识别它。有关更多详细信息,请参阅浏览示例 MyFlight 应用程序。
-
在 UFT One 中,单击 UFT 工具栏中的“对象标识中心”
按钮。
-
打开“多对象侦测器”切换开关
并单击“启动侦测”按钮
以一次侦测多个对象。
OIC 窗口将被 OIC 小组件
 取代,光标变为手形图标
取代,光标变为手形图标 ,UFT One 隐藏以显示 MyFlight 应用程序。
 切换到常规 Windows 指针
切换到常规 Windows 指针
如果在 OIC 和任何其他应用程序之间来回切换,请按 CTRL 将光标由手形图标更改为常规 Windows 指针。
在需要使用 Windows 指针时一直按住 Ctrl 按钮,然后释放该按钮以切换回 OIC 的手形图标。
-
将手形图标放置在 MyFlight 应用程序中的对象上,并观察工具提示中显示的捕获属性和值。
-
单击 MyFlight“用户名”编辑框和“密码”编辑框,然后单击“登录”页面上的“确定”按钮。
OIC 小组件显示已捕获对象的数量。
完成后,单击 OIC 小组件以再次打开 OIC 窗口。该窗口将显示您侦测的对象列表。
备注: 如果您在侦测前启用“悬停”模式,您可以将鼠标悬停在某个对象上,OIC 会自动捕获该对象。
-
在 OIC 窗口中,将鼠标悬停在侦测的对象上,然后单击“编辑”按钮进入“编辑”视图。“编辑”视图显示对象的层次结构和标识属性。
- 单击“关闭”以关闭 OIC。
将特定对象添加到对象存储库中
将测试所需的特定对象逐一添加到对象存储库中。
执行以下操作:
-
在 UFT One 中,选择“资源”> “对象存储库管理器”。使用对象存储库管理器,可以管理与测试关联并包含测试对象的对象存储库。
-
在“对象存储库管理器”窗口中,选择“对象”> “添加对象”。UFT One 和对象存储库管理器将隐藏。
-
单击 MyFlights 应用程序中的 Username 编辑框,然后选择 agentName 对象并单击“确定”。
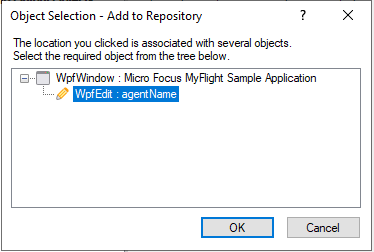
agentName 对象将与其父对象 (Micro Focus MyFlight Sample 窗口对象)一起添加到对象存储库中。
-
重复执行上述两个步骤,为“密码”编辑框和“确定”按钮添加测试对象。
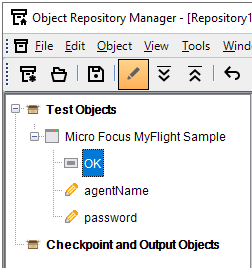
-
-
在“已保存的共享对象存储库”对话框中,浏览到保存解决方案和测试的文件夹,然后新建名为 TutorialObjectRepositories 的文件夹。
默认情况下,解决方案和测试文件夹为 C:%HOMEPATH%\My Documents\UFT One。
- 在“文件名”字段中,输入名称 Login。
备注: 此步骤仅保存对象存储库。它尚未与您的测试关联。
-
-
将 Login 对象存储库与测试中的 Login 操作关联。
这样就可以通过 Login 操作中的任何步骤使用此存储库中的对象。执行以下操作:
- 在 UFT One 的解决方案浏览器中,浏览并右键单击 Login 节点。
- 选择“将存储库与操作关联”,然后浏览到在上一步中创建的 Login.tsr 文件。在打开的消息框中单击“是”。
对象存储库现在与 Login 操作关联,并在解决方案浏览器中显示为该操作的子元素。
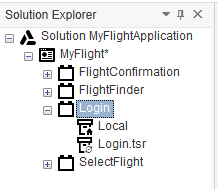
-
保存测试。然后,继续为 MyFlight 应用程序的其他区域添加对象存储库。
导航并识别
使用 UFT One 的“导航并识别”功能可为 MyFlight 应用程序中的所有剩余页面创建共享对象存储库。通过“导航并识别”,可以同时识别应用程序的某个页面或部分中的所有对象。
执行以下操作:
-
在 MyFlight 应用程序中,登录以显示 Book Flight 页面。使用以下凭据登录:
- 用户名: john
- 密码: hp
-
新建共享对象存储库。在 UFT One 的“对象存储库管理器”窗口中,单击“新建”
 。
。 -
在“对象存储库管理器”窗口中继续操作,选择“对象”>“导航并识别”。
UFT One 和“对象存储库管理器”窗口均将隐藏,且会显示“导航并识别”工具栏。
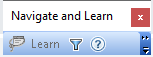
-
单击“定义对象筛选”按钮
 ,然后选择“默认对象类型”。
,然后选择“默认对象类型”。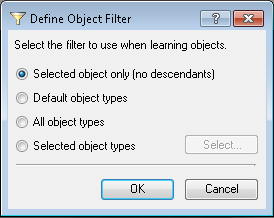
-
让 UFT One 识别 MyFlight 应用程序中 Book Flight 页面中的所有对象。执行以下操作:
- 在 MyFlight 应用程序中,单击 Book Flight 的标题栏以使其处于焦点状态。
- 在“导航并识别”工具栏中,单击识别。
备注: MyFlight 应用程序将闪烁,并且 UFT One 会将测试对象添加到新的对象存储库中。
在 UFT One 完成此过程时,请勿与 MyFlight 应用程序进行交互。
-
关闭“导航并识别”工具栏以返回到 UFT One 和“对象存储库管理器”窗口。
-
将对象存储库保存在之前创建的 TutorialObjectRepositories 目录中,并将其命名为 FlightFinder。
-
将新的 FlightFinder.tsr 对象存储库与测试流中的 FlightFinder 操作相关联。
有关更多详细信息,请参阅您在上面针对 Login 操作执行此关联的方式。
创建其他对象存储库
重复这些步骤,为剩余 MyFlight 应用程序页面创建其他对象存储库。随时保存测试,并根据关联的操作名称为每个对象存储库命名。
备注: 识别页面之前,请务必已选择项或输入文本,以确保所有按钮均已启用。这样可以确保 UFT One 能够正确识别这些按钮对象。
操作和存储库摘要
完成后,您的测试将拥有以下页面的对象存储库:
| MyFlight 页面名称 | 对象存储库名称 | 关联操作 |
|---|---|---|
| Login | Login | Login |
| Book Flight | FlightFinder | FlightFinder |
| Select Flight | SelectFlight | SelectFlight |
| Flight Details | FlightConfirmation | FlightConfirmation |
有关对象和对象存储库的更多信息
UFT One 会在运行测试时使用测试对象识别应用程序中的对象。
这些测试对象均基于 UFT One 的测试对象模型,而测试对象模型是对象类型或类的大型集合。每个测试对象类都包含:
- UFT One 可用于识别对象的可用描述属性的列表
- UFT One 可在相应对象上执行的相关操作的列表。
每个测试对象类都是较大测试对象层次结构的一部分。例如,agentName 测试对象是 Micro FocusMy Flight Sample 窗口对象的子对象。
运行时对象是应用程序中的实际对象。当您将对象添加到对象存储库中时,UFT One 将识别运行时对象的属性并将其转换为 UFT One 测试对象。
对象存储库建议
我们建议:
为应用程序的每个部分/页面创建单独的共享对象存储库。
这样可以确保在进行更新时轻松找到正确的对象。
将测试对象存储在共享存储库中,以在多个操作或测试中重用它们。
在所有关联的位置中使用对这些测试对象进行的更新。
仅包括用于测试目的所需的测试对象。
这样可使存储库较小且易于管理。
提供测试对象和存储库的逻辑名称。
这样可以确保其他人在创建或修改测试时能够轻松选择正确的对象。
 后续步骤:
后续步骤: