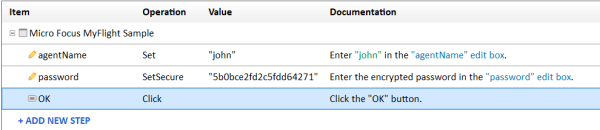本练习介绍如何使用关键字视图将步骤添加到 Login 操作中。通过关键字视图,可以从简单的网格为步骤选择测试对象和操作,并随时构建易于阅读的步骤描述。
本练习要求您已将相关对象存储库和测试对象添加到测试中。有关详细信息,请参阅创建对象存储库。
将步骤添加到 Login 操作中
此过程介绍如何创建用于登录到 MyFlight 应用程序的 UFT One 测试步骤。
执行以下操作:
-
先从打开至 Login 操作的 MyFlightApplication 解决方案和 MyFlight 测试开始。
如果显示编辑器,请单击“在关键字视图和编辑器之间切换”工具栏按钮
 以切换到关键字视图。
以切换到关键字视图。 - 在关键字视图的“项”列中,单击“添加新步骤”,然后选择“对象来自存储库...”
-
在“选择测试对象”对话框中,展开树并选择 agentName 测试对象。
单击“确定”返回到关键字视图,各个值在该视图中已添加为默认 Set 步骤。
备注: “文档”列指示此步骤已清除文本,因为您尚未提供值。
-
单击“值”列中的单元格并输入 john。
您的字符串将括在引号中,并且“文档”文本也会相应地更新。
-
添加下一个步骤,以输入安全密码。
- 在“项”列中,单击“添加新步骤”,然后选择“密码”。
- 单击“操作”列单元格,然后选择“全部”以显示所有方法。在列表中,向下滚动并选择 SetSecure。
-
使用 UFT One 的密码编码器工具创建安全的密码值。选择“开始”>“所有程序”>“Micro Focus”>“密码编码器”。输入 hp 作为“密码”值。
UFT One 版本 2022 及更早版本: 选择“开始”>“所有程序”>“Micro Focus”>“Micro Focus UFT One”>“工具”>“密码编码器”。
- 单击“生成”以显示安全的密码值。
- 复制“编码字符串”值并将其粘贴到 UFT One 中的“值”列。
-
为此操作添加最后一个步骤,以单击“确定” 并完成登录。
在“项”列中,单击“添加新步骤”,然后选择“确定”。
- 保存测试,然后继续学习通过录制添加步骤。
在关键字视图中查看步骤
在关键字视图中,Login 操作应如下所示:
在编辑器中查看步骤
单击“切换”工具栏按钮  以切换到编辑器。编辑器中的步骤将如下所示:
以切换到编辑器。编辑器中的步骤将如下所示:
WpfWindow("Micro Focus MyFlight Sample").WpfEdit("agentName").Set "john"WpfWindow("Micro Focus MyFlight Sample").WpfEdit("password").SetSecure "5b0bce2fd2c5fdd64271"WpfWindow("Micro Focus MyFlight Sample").WpfButton("OK").Click
每个步骤均指示测试对象的层次结构和名称、在相应步骤中执行的方法,以及任何相关的方法属性值。
 后续步骤:
后续步骤: