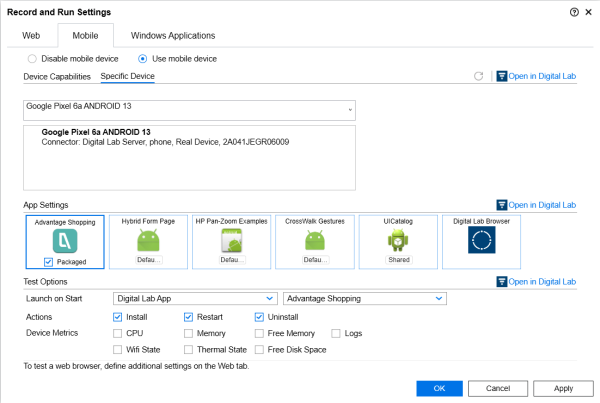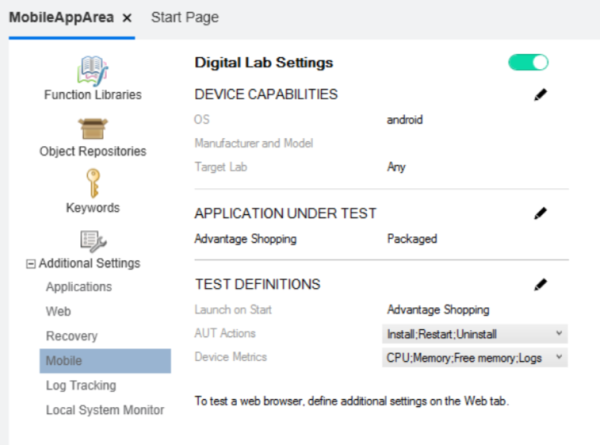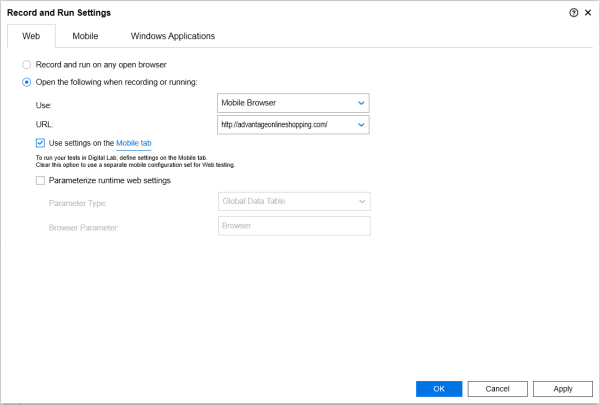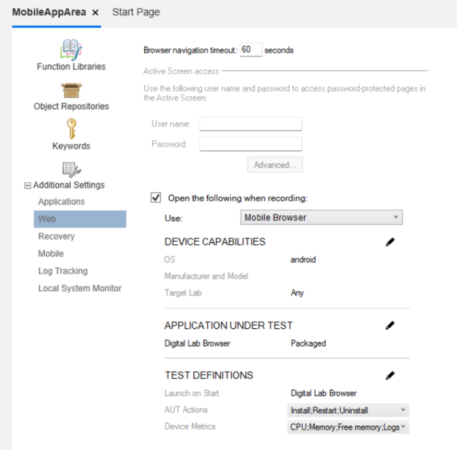定义移动录制和运行设置
本主题介绍如何为各种移动测试场景定义 UFT One 录制和运行设置。
访问移动录制和运行设置
在您的测试或组件中,按以下方式访问录制和运行设置:
- 在测试中,选择“录制”>“录制和运行设置”。
-
在组件中,打开组件的应用程序区域,然后展开“其他设置”选项卡。
备注: 应用程序区域设置仅限于单个设备和应用程序。有关详细信息,请参阅为在多个设备上执行 BPT 测试做准备。
此外,如果您在 UFT One 的“选项”对话框中修改了 Digital Lab 服务器值,请关闭并重新打开“应用程序区域”以刷新服务器值。
根据要测试的内容,在“Web”或“移动”选项卡中定义设置:
|
移动测试 |
选择“移动”以测试移动应用程序。 |
|
Web 测试 |
选择“Web”以测试台式机或设备上的 Web 应用程序。 Web 应用程序测试包括:
|
例如:
使用 Digital Lab 进行移动测试
移动组件
Web 测试
Web 组件
继续执行以下某项操作:
备注: 如果您使用 Digital Lab 向导定义设置 (例如,如果您单击  “在 Digital Lab 中打开”),请在完成操作后关闭向导。向导打开后,录制将被禁用。
“在 Digital Lab 中打开”),请在完成操作后关闭向导。向导打开后,录制将被禁用。
有关更多详细信息,请参阅 Digital Lab 帮助。
定义设置以测试移动应用程序
要在移动设备上测试移动应用程序,请执行以下操作:
-
在“移动”选项卡上,选择“使用移动设备”或“使用本地设备”。
根据 UFT One 已连接到 Digital Lab 还是本地设备,将显示以下选项之一。要更改连接,请转到“工具”>“选项”>“GUI 测试”>“Digital Lab”。有关详细信息,请参阅连接到 Digital Lab 或本地移动设备。
-
要查看更新的设备和应用程序详细信息,请清除所有当前选择,然后单击“刷新”
 。。
。。 -
设备 本地设备测试: 指示 UFT One 根据您指定的设备功能选择连接的设备,或指定要测试的特定设备。
Digital Lab: 指示 Digital Lab 从实验室中可用的设备中为您选择设备,或指定要测试的特定设备。
- 绿色锁定图标 = 您正在使用该设备。
- 红色锁定图标 = 其他人正在使用该设备。
- 带线的设备图标 = 设备已断开连接。
应用程序设置 选择要测试的一个或多个应用程序。
要将应用程序添加到列表中,请执行以下某项操作:
使用 Digital Lab: 单击
 “在 Digital Lab 中打开”以使用 Digital Lab 向导。
“在 Digital Lab 中打开”以使用 Digital Lab 向导。在本地设备上执行测试: 单击 + 浏览并打开 UFT One 计算机上存储的应用程序。
将鼠标悬停在某个应用程序上即可查看其详细信息,例如上传编号、应用程序版本或相关的 Digital Lab 工作区。
本地设备测试注意事项:
-
您只能选择一个应用程序。
-
默认情况下,您只能选择未注入代码的应用程序。要测试注入代码的应用程序,您需要自己注入代码,如准备您的应用程序中所述。
测试选项 为测试定义以下选项:
操作。定义是否要在测试开始时安装并重新启动选定的应用程序,以及在测试结束时卸载此应用程序。
开始时启动。定义要在测试开始时自动启动的应用程序。其他应用程序不会自动启动。
设备度量。定义在测试期间要记录的设备度量。
如果 UFT One 连接到 Digital Lab,您可以直接在“录制和运行设置”对话框中定义设置,也可以单击
 “在 Digital Lab 中打开”按钮以使用 Digital Lab 向导。
“在 Digital Lab 中打开”按钮以使用 Digital Lab 向导。在以下情况下,请使用 Digital Lab 向导:
- 如果您正在使用存储在 Amazon Web Services 上的设备。
- 如果 UFT One 警告您: 您已为先前的 Digital Lab 版本定义了设置。
- 应用程序设置: 如果您要使用与显示的应用程序不同的上传编号。
有关更多详细信息,请参阅 Digital Lab 帮助。
定义设置以使用移动浏览器测试 Web 应用程序
要在移动设备上使用 Web 浏览器测试 Web 应用程序,请执行以下操作:
-
如果要测试本机浏览器,请在设备上安装此浏览器后,再运行测试。
如果您将 Chrome 用作本机浏览器,请确保将其设置为默认浏览器。如果您的设备不支持您设置默认浏览器,请禁用默认浏览器。
-
在“Web”选项卡上,选择“录制或运行时打开以下 Web 应用”并进行定义:
-
使用“移动浏览器”。
-
Web 应用程序的 URL。
-
要使用“移动”选项卡上的设置还是单独定义移动设置。
-
-
在某些情况下,浏览器应用程序不会自动启动。
在这种情况下,请在执行其他测试步骤之前向测试中添加启动浏览器应用程序的步骤,或者修改每次测试迭代的浏览器和设备值。
这些场景包括:
- 如果未定义浏览器应用程序。在这种情况下,测试将使用设备的本机浏览器。
- 如果将浏览器定义为 Digital Lab Browser 应用程序以作为附加应用程序。
有关更多详细信息,请参阅参数化 Web 测试的浏览器和设备值。
定义设置以使用 Chrome 仿真器测试 Web 应用程序
通过 Chrome 仿真器,您可以录制可在桌面和移动浏览器上,以及 Digital Lab 尚不支持的测试设备上运行的测试。
-
在“Web”选项卡上,选择“录制或运行时打开以下 Web 应用”并进行定义:
或者,修改每次测试迭代的浏览器和设备值。有关详细信息,请参阅参数化 Web 测试的浏览器和设备值。
-
使用 EmulatedDevices.xml 文件指定并配置您的模拟设备。有关详细信息,请参阅 配置模拟设备。
参数化 Web 测试的浏览器和设备值
通过修改每个测试迭代的浏览器和设备值,在运行时期间对测试进行数据驱动。
运行测试时,每次迭代都从参数值中获取数据。使用仿真器或 Digital Lab Browser 应用程序时,UFT One 会查找描述属性与参数值匹配的测试对象。
-
在“Web”选项卡上,选择“使用以下设置对运行时 Web 设置进行参数化”,然后定义参数值位置:
- GlobalData 表。对于在数据表中定义的全局参数。
- 测试参数。对于在“属性”窗格中定义的测试参数。
-
定义用于定义浏览器的参数的名称。(默认值 = 浏览器)
支持的参数和值包括:
| 浏览器 |
以下之一:
|
| browser_identifier |
要使用 Digital Lab Browser 应用程序,请将其定义为 com.hp.mobileweb。 要使用本机移动浏览器,请将此参数留空并设置 device_ostype 参数。这样,Digital Lab 将能够自动定义浏览器标识符。 |
| device_manufacturer |
定义设备的制造商。 对于使用 Chrome 仿真器运行的迭代,请将此值留空。 |
| device_model |
定义设备名称。 设备名称必须与“录制和运行设置”对话框的“设备”下拉列表中列出的名称相同。 使用 Chrome 仿真器时,可以在 EmulatedDevices.xml 文件中修改这些值。有关详细信息,请参阅配置模拟设备。 |
| device_ostype |
以下之一:
如果“浏览器”值设置为 MOBILE_CHROME、MOBILE_SAFARI 或 MOBILE_HPEWEB,则为必选。 |
| device_osversion | 定义设备的操作系统版本。 |
| device_source |
定义设备的源实验室。以下之一:
|
| 主机 |
按照 Digital Lab 中的定义来定义设备 ID。 这是在移动设备 (而不是 Chrome 仿真器) 上运行测试所必需的。 |
配置模拟设备
编辑 EmulatedDevices.xml 文件,以指定要用于 Chrome 仿真器的特定设备。此文件位于“<UFT One 安装文件夹/bin>”目录中。
为每个模拟设备指定以下属性:
| <Name> | “录制和运行设置”的设备列表中显示的设备名称。 |
| <width> 和 <height> |
Chrome 模拟设备的宽度和高度。 该值必须是正整数。 |
| <deviceScaleFactor> |
缩放模拟设备所依据的数字。 该值必须是正整数。 |
| <userAgent> | 用于模拟设备的浏览器类型。 |
|
<show_by_default> |
是否在“录制”>“录制和运行设置”对话框 >“Web”选项卡中的“设备”下拉列表中显示模拟设备。 类型: 布尔型 (True 或 False) 选择“True”会将模拟设备添加到“Web”选项卡中的“设备”下拉列表中。 |
| <touch> |
模拟设备是否支持触摸。 类型: 布尔型 (True 或 False) |
| <mobile> |
模拟设备是否为移动设备。 类型: 布尔型 (True 或 False) |
| <fit> |
是否使用当前的 Chrome 浏览器作为此设备的仿真器。 类型: 布尔型 (True 或 False) 推荐: False。 选择 True 可将模拟设备放置在远程访问窗口的中心。产生的偏移量可能会导致测试失败。 |
定义测试运行迭代设置
如果您的测试有多次迭代,则必须指示 UFT One 在每次测试迭代之间如何处理设备重新启动和安装。
-
在 UFT One 中,选择“文件”>“设置”打开“测试设置”对话框。
-
在“测试设置”对话框的“移动测试高级设置”选项卡中,根据需要选择以下选项:
-
在每次迭代或测试后释放设备。推荐使用,以使您的设备在可能时可供他人使用。
-
在迭代之间重新启动移动应用程序
-
在迭代之间重新安装移动应用程序
-
 另请参见:
另请参见: