为基本移动测试设置 UFT One
本主题介绍如何一次在一台设备上设置 UFT One 和您的移动设备以进行基本移动测试。
要实现完整的移动测试功能,请设置 UFT One 以与 Digital Lab 集成。请参阅为高级移动测试设置 UFT One。

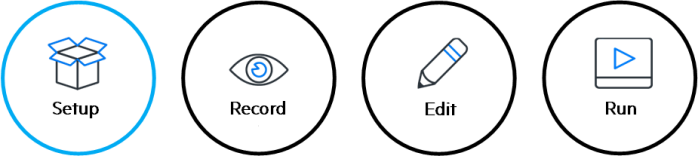
在本地设备上执行基本移动测试
您可以在物理连接到您的 UFT One 计算机的本地移动设备上测试应用程序。
提示: 在 iOS 设备上进行测试比在 Android 设备上进行测试需要更多的设置干预。请注意以下部分中描述的准备步骤。
要在本地移动设备上测试应用程序,您必须安装一个充当本地设备连接器的程序 (称为 Digital Lab Lite for Local Devices)。
这些程序由 Digital Lab 提供支持并同样支持移动测试。使用 Digital Lab 支持多种移动测试功能。本地设备上的移动测试仅支持其中部分功能。
“在本地设备上执行移动测试”可提供以下功能:
-
一次在一个设备上、一次在一个应用程序上侦测并识别移动和 Web 应用程序对象。
-
在移动和 Web 应用程序上创建、录制和运行测试,一次在一个设备上和一次在一个应用程序上执行这些操作。
-
支持在注入代码的应用程序中使用身份验证方法,例如指纹和面容 ID 模拟。
在物理连接到 UFT One 计算机的本地移动设备上进行测试时,不支持以下功能:
- 模拟方法,例如 QR 码和条形码模拟,以及照片和视频模拟。
- Network Virtualization。
- Service Virtualization。
- 并行测试。
备注: 在远程访问窗口中从 UFT One 打开移动应用程序时,支持/不支持同一功能。
安装 Digital Lab Lite for Local Devices
对于基本移动测试,可以一次在一台设备上将移动设备直接连接到 UFT One 计算机。在 UFT One 计算机上,安装 Digital Lab Lite for Local Devices 以将其用作本地设备连接器。
| 系统要求 |
安装要求如下: 64 位 Windows 计算机 可用 RAM: 最低 1 GB (建议 2 GB) 硬盘空间: 10 GB
系统磁盘 (安装操作系统的磁盘) 上还必须另外有 1 GB 可用磁盘空间。 |
|
下载 Digital Lab Lite for Local Devices |
从 AppDelivery Marketplace 下载程序: 请确保您下载的版本与您的 UFT One 版本兼容。要检查版本兼容性,请参阅 Digital Lab 支持矩阵。 注: 与 UFT One 兼容的 Digital Lab Lite for Local Devices 版本与指定的 Digital Lab 版本相同。 |
|
安装 Digital Lab Lite for Local Devices |
安装下载的 Digital Lab Lite for Local Devices。该程序用作本地设备连接器。
在安装过程中:
|
准备您的设备和应用程序
下表说明了如何将您的移动设备连接到 UFT One 计算机,并为您的应用程序做好测试准备。
|
连接设备 |
为移动测试准备好设备,然后通过 USB 线缆将其连接到 UFT One 计算机。您可以连接多个设备,但一次只能测试一个设备。 将本地设备连接到 UFT One 的Digital Lab Lite for Local Devices 由 Digital Lab 提供支持。因此,它支持与 Digital Lab 相同的设备类型,且要求也相似。 有关详细信息,请参阅 Digital Lab 帮助中的以下主题:
|
|
如果您的 Android 或 iOS 应用程序需要进行测试准备,例如签名或注入代码,则必须在开始测试之前进行这些准备。 按照 Digital Lab 帮助中的说明进行操作,并记住以下几点:
|
|
|
升级Digital Lab Lite for Local Devices 后处理您的应用程序 |
如果您已经升级Digital Lab Lite for Local Devices,请确保要测试的应用程序与当前版本的Digital Lab Lite for Local Devices 兼容。 要在升级后重新安装应用程序,请执行以下操作:
|
启动 UFT One 并加载插件
使用移动设备之前,请清除 UFT One 计算机上的浏览器缓存并加载移动插件。
此外,如果要创建对以下任何一项的测试,请加载 Web 插件:
-
混合应用程序
-
使用 Chrome 仿真器的 Web 应用程序
-
通过 Digital Lab 使用“Digital Lab 浏览器”应用程序的 Web 应用程序
提示: 如果要创建新测试,请从 UFT One 插件管理器加载插件。有关详细信息,请参阅管理插件。如果您正在修改或运行现有测试,UFT One 将在您打开测试后加载必要的插件。
将 UFT One 连接到您的移动设备
要将 UFT One 连接到您通过 USB 线缆与计算机相连的移动设备,请按照此部分中的说明进行操作: 连接到 Digital Lab 或本地移动设备。
设置 UFT One 以在设备上录制和运行测试
连接设备并设置应用程序后,您可以打开“录制和运行设置”对话框。您可以在此处选择要用于测试的设备和应用程序。
有关详细信息,请参阅定义移动录制和运行设置。












