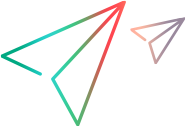Browser lab
Run tests from UFT One, or run Selenium tests, on cloud desktop browsers in the Digital Lab Browser lab. The Browsers tab displays the browsers that are supported. In the Selenium capabilities tab, you can use the script generator to generate the code required for running your Selenium v4 test with Digital Lab.
Before you start
The Browser Lab menu is displayed only if:
-
The cloud browser lab integration is enabled. For details, see the OpenText hosted lab integration in Administration settings.
-
You have a valid license.
UFT Digital Lab: A valid public device hours license must be installed on AutoPass server, and the AutoPass License server settings must be configured in the Digital Lab Administration settings.
You may also require an execution key to connect to the lab.
Note:
-
ValueEdge Digital Lab: To run a test using Digital Lab, you need an execution key. The key is used to authenticate the connection to Digital Lab. For details, see Access key management.
-
UFT Digital Lab: In addition to key-based authentication, password authentication is also supported on some testing tools.
Browsers tab
The Browser Lab > Browsers tab displays the browsers that are available for Selenium tests. Supported browser versions are displayed, as well as the location of the browser machine.
Note: When running a test from UFT One only Chrome is currently supported.
When running a test from UFT One, after configuring the Digital Lab integration, use the Web tab in the Record and Run Settings to select a browser for your test. For details, see the UFT One Help Center. For Selenium, use the script generator in the Browser Lab > Selenium capabilities tab to generate the code required for your Selenium v4 tests.
Selenium capabilities tab
Use the script generator in the Browser Lab > Selenium capabilities tab to generate the code required for running Selenium v4 tests through Digital Lab. When the script is executed with the driver creation command, a cloud machine is allocated according to the selected capabilities and the test is run on it.
To generate the Selenium script:
-
In the left panel, select the core browser capabilities required.
-
In the right panel, select your programming language.
Digital Lab generates the code automatically. The code includes the Digital Lab server URL in the RemoteWebDriver, and the required capabilities based on your selections.
-
Click Copy to clipboard.
-
Paste the code into your Selenium v4 script.
-
Edit the script to include you oauthClientId, oauthClientSecret, and tenantId. These details are available when you generate an execution key. For details, see Access key management.
Alternatively, you can manually add the capabilities and the Digital Lab server URL to your Selenium script.
The mandatory capabilities for Selenium are detailed in the following table:
| Browser capabilities | |
|---|---|
| browserName | The browser on which you want to run your test: Firefox, Chrome, or Edge |
| browserVersion | The version of the browser you want to test. Use latest to choose the latest release supported by Digital Lab. For details, see the Support matrix. |
| Digital Lab specific capabilities |
|
| oauthClientId | An execution type access key that is needed to run tests with Digital Lab. For details, see Access key management. When you generate the key, you can copy the credentials to the clipboard. |
| oauthClientSecret | The client secret is provided together with the client ID when you generate your execution access key. |
| tenantId | The tenant ID is provided together with the client ID and secret when you generate your execution access key. |
| platform | The operating system of the cloud browser machine. |
| location | The location of the cloud browser machine. |
Note: For Digital Lab specific capabilities use the following prefix:
- UFT Digital Lab: digitalLab:options
- ValueEdge Digital Lab: dl:options