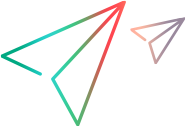Access key management
Shared space admins create and manage access keys to use with Digital Lab in the Access Keys page. Non-shared space admin users can only generate execution keys. For details, see User account actions and access key management.
View access keys
Access keys are used to connect devices to or to execute tests in Digital Lab. The access keys consist of a Client ID and secret. Users enter the connector key when installing a connector. An execution key can be used to connect to Digital Lab from a testing tool, as an alternative to using a username and password for authentication of the connection. When SAML SSO integration is enabled, an execution key is mandatory to connect to Digital Lab from a testing tool.
To view the access keys that are in use:
Click the Administration menu  in the right of the masthead, and click the Access Keys tab.
in the right of the masthead, and click the Access Keys tab.
The Access Keys grid shows the following columns:
- Name and Description. The name and description that were specified when the access key was generated.
- Type. The type of access key: Connector or Execution. Connector keys allow users to install a connector for connecting local devices to Digital Lab. Execution keys enable you to run tests in Digital Lab using OpenText testing tools or Appium.
- Activation date and Activated by. The date the access key was activated and the user who activated it.
- Expiration date. The date on which the access key expires is determined by the user when they generate a new key. The shared space admin can set the maximum number of days that access keys remain valid. For details, see General administration settings.
Generate a new access key
Shared space admins can generate both connector and execution type access keys. Non shares space admin users can generate their own execution keys, but they need to request connector access keys from their admins. For more details, see Generate and manage access keys.
To generate a new access key:
-
Click Administration
 in the right of the masthead, and select the Access Keys tab.
in the right of the masthead, and select the Access Keys tab. -
Click +. In the Generate New Key dialog box, enter a name and (optionally a) description for the access key. Select a type: Connector or Execution.
- Select an expiry date and time for the access key. Note that the maximum number of days that access keys remain valid is determined by a setting in the General administration settings.
-
Click Generate. The window indicates that a Client ID and secret were generated successfully. After you close this window, you are no longer be able to retrieve the access key, so you must either copy or save the credentials:
- For Connector type access keys, click Copy to place the connector credential string onto your clipboard. Click Download to save it to a text file for later reference or distribute to a non-admin user. This string is required when installing a connector.
-
For Execution type access keys, click the appropriate link to copy the strings to your clipboard for use with testing tools or Appium. Click Download in the appropriate section to save the credentials to a text file to reference at a later time. For more details on using these keys, see Use Execution access keys with testing tools below.
Perform actions on access keys
Using the buttons in the action bar above the access key list:
- Generate new. Generate a new access key.
- Delete. Remove the selected access keys. Note that after you delete a Connector type access key, the connector can no longer connect to the Digital Lab server. Any existing connections are disconnected immediately.
Use Execution access keys with testing tools
To use the execution key with OpenText testing tools, click Copy Key to place the generated credentials on the clipboard. Click Download to save it to a text file to reference at a later time.
- For Appium users, set the oauthClientId and oauthClientSecret capabilities. For details, see Digital Lab Appium Capabilities.
- In UFT One 14.53 Patch 1, enter the tools connection string in the Digital Lab connection settings. For details, see Mobile Options pane in the UFT Help Center.
 See also:
See also:
- Admin Tasks
- Install the connector on a Windows machine
- Install the connector on a Linux machine
- Install the connector on a Mac machine