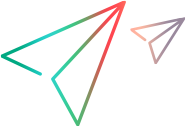User account actions and access key management
Manage your access keys and Digital Lab account from the Administration  menu and use the User Account menu in the top right of the masthead, to change your password or log out of Digital Lab.
menu and use the User Account menu in the top right of the masthead, to change your password or log out of Digital Lab.
Change your password
This section is relevant only for UFT Digital Lab.
Click or hover over the User Account  menu to change your password. The default settings of Digital Lab allow non-admin users to log in with the same password for 180 days. Twenty days before the password expires, Digital Lab issues a warning, asking you to change your password. If your password expires, you need to contact a Digital Lab administrator to reset it.
menu to change your password. The default settings of Digital Lab allow non-admin users to log in with the same password for 180 days. Twenty days before the password expires, Digital Lab issues a warning, asking you to change your password. If your password expires, you need to contact a Digital Lab administrator to reset it.
When changing a password, it must be different from your current one and must contain:
-
from 6-20 characters
-
at least one digit from 0-9
-
at least one lowercase English character
-
at least one uppercase English character
Logout
To log out of your Digital Lab session, expand the User Account menu  and click Logout.
and click Logout.
Generate and manage access keys
To run a test in Digital Lab using a testing tool, you may need an execution key. The key is use to authenticate the connection to Digital Lab, instead of using a username and password. You enter the execution key in the testing tool settings or in Appium scripts. Note that when using Single-Sign On (SSO), an execution key is mandatory to connect to Digital Lab from a testing tool.
Non shared space admin users can view and manage execution keys by clicking the Administration  menu. The Access Keys page provides details of your execution keys, including the date on which they expire. Admin users can generate both execution and connector access keys. For details, see Access key management.
menu. The Access Keys page provides details of your execution keys, including the date on which they expire. Admin users can generate both execution and connector access keys. For details, see Access key management.
To generate a new execution key:
-
In the Administration > Access Keys page, Click +. Enter a name and (optionally a) description for the access key.
- If required, select an expiration date and time within the allowed duration. Note that the maximum number of days that execution keys are valid is set by the administrator.
-
Click Generate. The Client ID and secret for executing tests in Digital Lab is displayed.
Important: After you close this window, you cannot retrieve the access key, so you must either copy or save the credentials.
To use an execution key with a testing tool:
To use the execution key with OpenText testing tools, click Copy key to place the generated credentials on the clipboard. Click Download to save it to a text file for later reference.
For UFT One 14.53 Patch 1 and higher, enter the tools connection in the Digital Lab connection settings. For details, see Mobile Options pane in the UFT Help Center.
To use the execution key with Appium tests, click Copy to copy all the listed items including the Digital Lab URL and OAuthClientID to the clipboard. Click Download to save all the items to a text file for reference at a later time. Set the OAuthClientId and OAuthClientSecret capabilities. For details, see Digital Lab Appium Capabilities.
 See also:
See also: