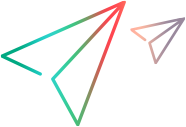Install the connector on a Windows machine
The Device Connector is a standalone component for connecting devices to OpenText Functional Testing Lab. You can install the connector as a standalone component on a Windows machine, and configure it to connect to the OpenText Functional Testing Lab server. Devices connected to distributed connector machines become part of the OpenText Functional Testing Lab device lab.
For details on how to see all your connectors, see View and manage connectors.
Before you start
The standalone connector for OpenText Functional Testing Lab can be installed as a full installation, or as an upgrade to an existing installation of the connector.
Before starting, make sure that the following prerequisites are met:
| Connector requirements |
Check that your machine complies with the recommended system requirements and that your devices are supported. For details, see Connector requirements in the Support matrix, Connect devices, and Installation and configuration best practices. |
| Windows 11 Build 22572 and later only |
Install the WMI command-line (WMIC) utility.
|
| New installation only |
|
Considerations for iOS 17 and later
To connect devices running on iOS 17 and later, internet access is required to fetch a signature key from Apple from time to time. The server machine must have access to the following:
-
https://gs.apple.com
OpenText recommends allowing access to all *.apple domains.
If the server machine accesses the internet via a proxy server, configure the proxy server details in in the Administration settings. For details, see Proxy settings in Administration settings.
If access to the internet is not permitted on the server machine, make sure that the connector has access to http://gs.apple.com. If the connector uses a proxy server, configure the following proxy server details in the connector.properties file located in <installation_dir>/connector or server/conf/:
-
APPLE_HTTP_PROXY_HOST=<proxy host name>
-
APPLE_HTTP_PROXY_PORT=<proxy port number>
-
APPLE_HTTP_PROXY_USERNAME= <username for connecting to the proxy server>
-
APPLE_HTTP_PROXY_PASSWORD= <password for connecting to the proxy server>
See the Support matrix for supported operating systems and additional considerations that should also be taken into account.
Install the connector
Before installing the connector, make sure your machine meets the connector requirements.
To install the connector:
-
Obtain an access key for the connector from the OpenText Functional Testing Lab server.
- Admin user: select the Access Keys tab. Click Generate New and provide a name, type (Connector), expiration date, description (optional). Then, click Generate.
- Non-admin user: request one from your admin. Select Contact Your Admin from the Help menu (upper right).
For more details on access keys, see Access key management.
-
Download the connector.
- For admins, Select Download Connector in the CONNECTORS page. Download the appropriate connector.
- For a non-admin user, select Download Connector from the Help menu in the upper right corner of the OpenText Functional Testing Lab console. Download the appropriate connector.
-
Extract the contents of the connector installation file to a folder on your computer. Locate the .exe file.
-
Double-click on the .exe file to open the Installation wizard. Read the contents and click Next.
-
Fill in the information or answer the questions in each of the Installation wizard pages following these guidelines:
Authentication Enter your credentials. Enter the access key provided by your admin.
OpenText Core Functional Testing Lab: The SSL Enabled option should be selected.
If connecting over a proxy, select Server address in the proxy section, and specify the server, port, and credentials if required. Connector configuration Provide a meaningful name for the connector, as this allows you to effectively filter devices based on connector names. Enter the Connector's IP address (if the IP is static) or FQDN, or accept the defaults.
For details on how to change the configuration after the installation, see Modify a connector.
Caution: To ensure integrity and confidentiality of the information stored with OpenText Functional Testing Lab, we strongly recommend that you incorporate filesystem monitoring on the installation and temporary folders.
Prepare devices
Set up your Windows machine to detect the devices you want to connect to OpenText Functional Testing Lab by performing the following steps:
iOS devices
- Make sure you have iTunes installed on your computer so that devices will be visible on your Windows machine. For details, see the Apple documentation.
Note: For iOS 15 and later, iTunes 12.11 and later is required.
- If you haven't already done so, follow the steps for setting up iOS devices.
Android devices
-
Download the USB driver for your devices. See the Android developers documentation for a list of links to Original Equipment Manufacturers (OEM) USB Drivers. Alternatively, search the Web for a USB driver for Windows, for your device.
For Google Nexus devices, download the Google USB driver. For details, see the Android Developers documentation.
- Extract the contents of the downloaded driver's archive file.
-
Connect the device(s) to your machine and install the driver per Windows version as described on the Install OEM USB Drivers in the Android Developers documentation.
Note: When you connect the device through a USB port, a security message may ask you to allow USB debugging or trust the connected computer. Accept the warning.
- If you haven't already done so, follow the steps for the initial configuration of Android devices.
Connect devices and verify the connection
- Connect your devices to your computer using a USB cable. Accept all notification, trust, or location pop-ups that may be displayed when you connect a device. If a popup with USB options opens, make sure the option for file transfer is selected and close the popup.
- When the connector is running, the following items are automatically installed on the devices plugged into the connector machine:
- Remote viewer services
- The Agent application
Wait until the Agent is running before interacting with the device. If the Agent crashes, try to unplug the device and then plug it in again. For additional troubleshooting information, see Troubleshooting.Tip: If you unplug a device, wait 5 seconds before reconnecting it to allow the system to stabilize.
- After connecting the device, perform any additional configurations that may be required for your specific device. For more details, see Known device issues.
Additional considerations for iOS only
Important note for Enterprise certificates
Users who install apps signed with an Enterprise certificate (that do not use a Mobile Device Management (MDM) solution) are prompted to trust the Enterprise developer the first time the app is installed. To trust the profile, go to Settings > General > Device Management, select the Enterprise developer profile, and trust it. These actions can be performed remotely on the device.
All users who install your enterprise-signed app for the first time also need an internet connection. Once an Enterprise developer profile has been trusted on a device, additional apps with the same profile do not need to be trusted again, provided that the devices on which they are opened are connected to the internet. If the Enterprise developer profile of the application under test is not trusted, the Agent is not able to open the app and issues a 20444 Error .
Start, stop, and restart the connector
When the installation is complete, the setup program prompts you to start the connector service.
If you chose not to start the connector service after installing it, you can perform a manual Start, Stop, and Restart from the Services console, or directly from the machine's Start menu.
Modify a connector
If you need to modify your connector details, for example to change the server or connector port, you can modify them using the Modify configuration tool.
To access the tool, select Start > OpenText Functional Testing Lab Connector > Modify configuration. The configuration wizard opens.
When running, the wizard stops the Connector service. The wizard's final page prompts you to start the service again.
When working with servers that use SSL, and you change the server details, you do not need to reinstall the connector. Use the modify configuration tool to update the connector details. Testing tool users also need to reconfigure their SSL access to OpenText Functional Testing Lab. For details, see SSL and certificates.
Note: The Modify configuration utility is not supported for connectors using a CA certificate, connecting to an OpenText Functional Testing Lab server with SSL. If you want to modify the connection to the server after importing the CA certificate to the connector, remove the existing connector and then reinstall it.
Enable localization
To display system apps (apps that are used to run the device itself) in a supported language other than English, after installing the connector, go to <path to your Windows connector folder>\conf\connector.properties and uncomment the following line in the file: ENABLE_LOCALIZATION=true
Troubleshooting
There may be times that your connector does not work as expected.
If the Agent app does not start up after you connect the devices, check if the devices are recognized:
| OS | Steps |
|---|---|
| Android |
Navigate to the adb devices
All your connected devices should be listed.
|
| iOS |
idevice_id –l
The result of this command should be a list of devices IDs (UDID). If there are no devices listed when a device is connected to the USB port, check for the following:
|
For more details on troubleshooting the connector, see Windows connector.
Uninstall a connector
You can uninstall the connector as follows:
- Double click the shortcut on the desktop and select the Uninstall option.
- Alternatively, uninstall from the Apps page in Settings, or from the Programs and Features control pane.
If certain applications were open during the uninstall process, some old connector files remain. This may affect a future installation. It is therefore recommended that you check that all connector files were removed. Otherwise, remove all files and folders manually, located by default at C:\Program Files\Functional Testing Lab for Mobile and Web Connector\connector.
Updates
From time to time, updates are released that include enhancements and fixes.
| Product | Details |
|---|---|
| OpenText Functional Testing Lab |
To benefit from the latest enhancements and fixes, install the latest patch for your current version. Server patches can be downloaded from Software Licenses and Downloads. The latest patch includes the content of any previous patches. There is no need to install previous patches. Follow the patch installation instructions included in the patch release notes. Important: If you use the remote iOS signing service, this should be upgraded before you upgrade the server. When upgrading the server to the latest patch, the following must also be upgraded:
|
| OpenText Core SDP |
When OpenText deploys an update to the server, connectors must also be upgraded. OpenText recommends enabling the auto-update setting for connectors. For details, see Administration settings. Note: If you use the iOS or Android Enabler for manual signing of apps, these need to be upgraded when the server is updated. You can download the latest available version from the ADM Marketplace. |
 See also:
See also:
- Install the connector on a Linux machine
- Install the connector on a Mac machine
- Manage devices
- Troubleshoot