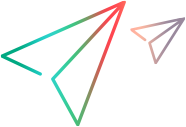Shared space management
When logging into OpenText Functional Testing Lab as an operator, you have access to the Operator console where you can define and manage all shared spaces. The Operator console is not visible to users with admin or user roles.
This section is not relevant for OpenText Core SDP and OpenText Core Functional Testing Lab.
Shared spaces
In Management > Shared Spaces, operators can create and manage shared spaces. The shared space details, status (active or inactive), and the administrator/s for each shared space are displayed.
A DEFAULT shared space (ID 999999999) is created automatically, and the default operator user (admin@default.com) is assigned as the administrator for this shared space.
For more about shared spaces, see Shared spaces.
As an operator, use this page to perform the following actions.
| Action | Steps |
|---|---|
| Create new shared spaces (tenants) |
Note: An LDAP user must perform an initial login to OpenText Functional Testing Lab before being assigned as an administrator. |
| Rename shared spaces | To edit a shared space name, hover over a shared space name in the grid and click the name in the grid. |
| Remove shared spaces |
Hover over a shared space name in the grid, and click Delete button Note: You cannot reuse the name of a removed shared space. |
| Activate or deactivate shared spaces | You can deactivate a shared space by clicking the Activate button  . This enables you to block access to a share space. When you deactivate a shared space, the shared space data is kept. If needed, you can reactivate a shared space by clicking the Activate button . This enables you to block access to a share space. When you deactivate a shared space, the shared space data is kept. If needed, you can reactivate a shared space by clicking the Activate button  again. again. |
| Add or remove administrators |
In the grid, hover over a shared space name and click the Edit button To remove an administrator, click the Remove button Note that when you remove a administrator with an Operator role from a shared space the users still appears in the Operators list. Two remove an Operator, open the Operators page, hover over the user, and click the Remove button |
Operator management
In Management > Operators, operators can perform the following actions.
| Action | Steps |
|---|---|
| Add new operators |
Click + ADD OPERATOR. |
| Reset password | In the grid, hover over an operator whose password you want to reset, and click the Edit button  to open the User Details dialog box. Enter a new password for the user along with your own password. to open the User Details dialog box. Enter a new password for the user along with your own password. |
| Remove operators |
In the grid, hover over an operator and click the Remove button |
| Reset passwords for locked users |
A list of the users locked out of their account is displayed with a locked-user icon |
Licenses
You manage licenses globally in the Operator console in the Licenses tab. In the Licenses tab, you can view license capacity across all shared spaced. You can add new licenses or view the number of active licenses, their expiration dates, their capacity, and the license type.
For more details, about licenses, see License installation and management.
Global settings
In the Global Settings tab, operators set and update the global settings that are available across all shared spaces.
| Settings | Details |
|---|---|
| General |
Enable WebSocket Security: When this setting is enabled, all testing tools and integrated products connecting to OpenText Functional Testing Lab must use an execution key for authenticating the connection. For details, see Access key management. Single Sign-On logins: The Single Sign-on Init string is mandatory for integration with the ALM extension for OpenText Functional Testing Lab. Paste in the value of the COMMUNICATION_SECURITY_PASSPHRASE flag from ALM Site Administration. If you leave this field empty, single sign-on does not work. For details, see Lab wizard. If you modify the SSO Init string, make sure to log out and log in again for it to take effect. Collection of usage data: When this setting is enabled, you can download CSV reports from the console to evaluate the usage of your lab resources. Note that if this setting is disabled, shared spaces are not able to collect usage data. |
| Proxy setting (web access) |
The proxy settings let you specify the name, port, and credentials of the proxy server required to access the web. |
| LDAP integration |
Organizations that use LDAP to manage their user accounts, can let users access OpenText Functional Testing Lab with their LDAP credentials. Note: The shared spaces feature must be enabled before enabling LDAP. For guidelines for working with LDAP users, see Use LDAP. To use secure LDAP (SSL), see Configuring the lab for secure LDAP. Considerations when using LDAP:
|
| Autopass License Server configuration |
When using a time-based device hours license, after installing the AutoPass license server, specify the details of the AutoPass server machine in this section. |
Note: SAML SSO is not supported when the shared spaces feature is enabled.
For other settings configured by the administrator, see the Administration tabs.
View system logs
Operators can download the server log files. In the Operator console, hover over the Help menu button ![]() and select Collect logs. Server logs include actions performed by operators on shared spaces, such as create, rename, and deactivate. You can download all logs, or the latest logs. Latest includes the two latest logs of each log type only. For example, if there are 3 service log files, only service.log and service-1.log are included.
and select Collect logs. Server logs include actions performed by operators on shared spaces, such as create, rename, and deactivate. You can download all logs, or the latest logs. Latest includes the two latest logs of each log type only. For example, if there are 3 service log files, only service.log and service-1.log are included.






 .
. . Click + ADD and provide the administrator’s email and set a password. For LDAP users, you only specify the login name.
. Click + ADD and provide the administrator’s email and set a password. For LDAP users, you only specify the login name. 
 . To reset a password for a locked user, click Reset Password and specify one of the listed users. You can also reset passwords for users who have forgotten their passwords.
. To reset a password for a locked user, click Reset Password and specify one of the listed users. You can also reset passwords for users who have forgotten their passwords.