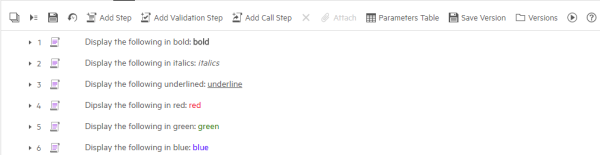Manual test syntax
Use markdown to add steps and to format text.
Test syntax
When working in text view, use the following syntax to add steps.
| Item | Details |
|---|---|
| Setup or regular steps |
Each step starts with a hyphen and a space. Example: |
| Validation steps |
Each step begins with a hyphen, space, and question mark: Example: |
| Call to step |
Each step begins with a hyphen, space, and the @ character with the ID number of the test to call: Example: |
| Parameter |
Syntax: <parameter name> Example: For details, see Use parameters in tests. |
A step can span more than one line. You do not need to put a hyphen and space on other lines if a step continues.
Tip: When working in text view, an error symbol (X) is displayed in lines that contain syntax or logic errors. For example, a call step cannot call its own test.
Examples
Basic example:
- Enter user name.
- Enter password.
- Press <ENTER>.
- ? Was login successful?Example that calls another test:
- @1005 Call <Log into shopping cart>
- Scroll up and down to review the cart.
- Select the item(s) to delete from the cart.
- Click <DELETE>.
- Confirm the deletion.
- ? Is the display of the cart empty?Format text in the test script
Use markdown in your test script to emphasize text and display it in bold, italics, underline, or colors (either red, green, or blue).
Aside from the text view of the steps, all other displays of the test script will include the formatted text. For example, list view and grid view of the steps, Manual Runner, and Run report.
To format text:
Use the following syntax to format your test script.
| Format | Syntax |
|---|---|
| Bold | **text** |
| Italics | *text* |
| Underline | __text__ |
| Red | {text}red |
| Green | {text}green |
| Blue | {text}blue |
Example:
- Display the following in bold: **bold**
- Display the following in italics: *italics*
- Display the following underlined: __underline__
- Display the following in red: {This text should be red}red
- Display the following in green: {This text should be green}green
- Display the following in blue: {This text should be blue}blue
The list view displays the formatted test script:
Note:
-
HTML tags are not supported in scripts. Using HTML tags as part of the script can lead to unexpected behavior.
-
You can combine formatting.
Example:
*You can **combine** formatting*is displayed asYou can combine formatting -
If the test script includes an asterisk or double-underscore in the middle of a word or followed by a space, the character is displayed as-is in the script.
-
To force an asterisk or double-underscore at the beginning or end of a word to display literally in the test script, and not behave as a special character, add a backslash before the character.
Example:
\*word\*is displayed as*word* -
Another way to force special characters to display literally is by surrounding the text with backticks.
Example:
`__underline__`is displayed as__underline__
 See also:
See also: