Run scripts
This topic explains how to run a codeless automation script locally and how to associate it with tests and units.
Overview
While designing a script, you can run it locally, to make sure that it functions as you expect.
You can use the same script to test multiple applications or environments.
When you run the script, select the applications for it to test:
-
You can select to run on applications defined in the Script applications. For details on Script applications, see (Optional) Configure script applications.
When you run the script, the applications you select are launched and the script runs on each selected application.
-
You can select to run on an application that is already open. In this case, the script runs only on that one application. Make sure the application is in the state expected by the beginning of the script.
After the script is ready, associate it with a codeless test or a unit. You can then include the script in a scheduled run or an MBT test.
MBT tests and their units' applications
If you associate your script with a unit and run it as part of an MBT test, the whole MBT test runs only on the first application defined for the script associated with the first unit in the test.
For units that are not the first in the MBT test, you do not have to define script applications. Before running the unit's script locally in Design, open the application you want to test in a browser. Bring the application to the state required for the beginning of the script and then run the script and select to run it on the open application.
Prerequisites
Review the following requirements:
-
Make sure your browser is set up to work with FT Design. See Set up the browser extension.
-
Add applications to the Script applications pane, or open the application you want to test and bring it to the state required for the beginning of the script.
Run a script
Perform the following steps to run a codeless automation script.
-
Open a codeless automation script.
Submodule How to open a script Design On the Design Home page, click the name of a script to open it.
Quality On the Details tab of a codeless test, click Open in Design.
Model-Based Testing On the Details tab of an MBT unit whose Testing tool type is FT Design, click Edit in Design.
-
Click the Run button.
To omit a step temporarily from your test run, right-click the step or block, and select Exclude from the test run.
To re-include a step, right-click it, and select Include in test run.
Similarly, you can exclude or re-include a condition block in the test run by selecting the If or Else step and using the exclude options available.
-
In the dialog box that opens, select the applications on which you want to run the script.
-
If you select to run on the script's applications, the applications you select are launched and the script runs on each selected application.
To modify the script's applications, click Manage applications, which opens the Script applications pane.
-
If you select to run on an open application, the script runs only on that one application.
(Optional) Select the option to Keep the application open after the run.
-
-
Click Start running. The run session starts. A progress bar is displayed on each application card in the Script applications pane.
-
Click Stop to end the run session, or Pause to stop it temporarily.
Note:
-
When running a script containing input and output parameters locally, only default values of input parameters are used. Output parameters are not exported outside of the script.
To pass non-default values to the script's parameters, you must run its associated codeless test or unit, with data sets defined in the codeless test or MBT test.
-
When a run session is paused you cannot make any changes in FT Design.
Analyze run results
After the run session ends, the Editor displays the run result of each step (including conditional steps if there are any) for the selected applications.
Hover over a failed step to show the reason for the failure.
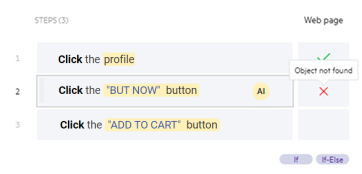
Next to each step, you can see the applications on which the script ran, and which steps passed or failed.
Click View last report to see a visual HTML report of the steps that ran and their status. This report is similar in format to OpenText Functional Testing reports, and saved to %localappdata%\VEFTDesign\CodelessAgent\Reports\Codeless folder.
-
If parameters are used in your script, the report contains detailed parameter information, including parameter names and values.
-
If the script included Verify steps, the report shows the expected and actual values encountered by the step,
Click Back To Editor to go to the Editor.
Associate or unassociate your script
After you make sure that your script works correctly, associate it with a codeless test or a unit. Then, you can add the codeless test to a test suite or the unit to an MBT model or test. Run your test suites or MBT tests on the OpenText cloud as part of your overall product testing. For details, see Add tests to test suites and Run MBT tests
Note: Skip this section if your script is marked with an icon ![]() that indicates that it is already associated.
that indicates that it is already associated.
To associate a script:
-
Click the Associate button on the top toolbar of the script Editor.
-
Select the entity you want to associate:
-
A New Codeless Test.
-
A New Unit
-
Existing Codeless Test or Unit
A list displays all of the codeless tests and MBT units defined in this workspace that are not yet associated.
You can filter the list by entity type or entity ID, and search by entity name.
Select the entity to associate.
-
-
Click Associate to complete the association.
If you selected to associate with a new codeless test or unit, the entity is created and associated with the script.
Note: Before completing the association, any unsaved changes in the script are automatically saved.
Synchronizing parameters
-
Parameters defined in the script are created in the associated test or unit.
-
Parameters defined in an existing entity that you associate, are created in the script after you refresh the script and save it.
-
If a parameter with the same name is defined in the script and the associated entity, both parameters are kept.
The script's parameters are renamed by adding a script_ prefix to the name.
The parameters are renamed in the Parameters pane as well as in the script steps.
Review the list of parameters after association and decide which ones to keep.
-
-
Click the displayed entity link to view the codeless test or unit.
Alternatively, find the script on the FT Design Home page and click the ID of the associated entity to open it.
The associated entity opens in a new tab. The module in which the entity is opened depends on which submodule you used most recently. This might be the Backlog, Quality module, or Execution submodule.
To unassociate a script:
To remove the association between a script and its codeless test or unit:
-
Open an associated script.
-
Click the down arrow next to the associated item's icon
.
-
Select Unassociate. The association between the script and the codeless test or unit is removed.
Note: When unassociating a script, any unsaved changes in the script are saved.
After unassociating a script, you can create a new test or unit for the script by clicking Associate. Alternatively, you can create a new script for the test or unit by clicking Open in Design or Create in Design in the test or unit.
 See also:
See also:










