Steps box
This topic explains how to add steps to a script from the Steps box.
In this topic:
Add steps to a script
The Steps box contains all of the steps that you can add to a script.
To add a step to a script:
-
Click the
 Step button in the TruClient menu toolbar to open and close the Steps box.
Step button in the TruClient menu toolbar to open and close the Steps box. -
Select a step from one of the following tabs and drag it to the required location in the script.
Tab
Step
Functions -
Verify. Verify that an object exists in the application.
-
Verify PDF Content. Verify the content of a PDF document during script execution. For details, see Verify PDF Content.
-
Wait. Wait for a specified number of seconds (or milliseconds), before continuing with the next step.
-
Wait for Object. Wait for an object to load before continuing with the next step.
-
Generic Object Action, Generic Browser Action, and Generic API Action. Blank steps that can be inserted and manually configured.
Note: You can replace synchronous APIs with Generic API Action steps or with asynchronous APIs (recommended). For details, see Use asynchronous APIs in JavaScript code.
- Call Function. Insert a custom function in the script. For details, see TruClient functions and function libraries.
-
Wait for File Download. Wait for a file download until it is completed. This step is supported in TruClient Chromium and TruClient Browser only.
-
You can define the timeout value for file download. See TruClient step arguments.
-
When you start a file download during recording, a step named "Wait till file <file name> download completes" is generated automatically.
-
Flow Control -
For Loop. A logical structure that repeats the steps contained in the loop a specified number of times.
-
If Block. A logical structure that runs the steps contained in the block if the condition is met.
-
Add else. Click the Add else link to add an else section to your If block. If the condition is not met, the steps included in the else section run.
-
Remove else. Removes the else section from the If block.
Note:
-
The else sections apply to all If types (If Block, If Exists, If Verify, and If Browser).
-
If the else section contains steps and you click Remove else, the steps are deleted. Copy and paste them into the main body of your script to save them.
-
-
If Verify. A combination of “If Block” and “Verify”, a logical structure that runs the steps contained in the block if the condition on a property of the selected object is met.
-
If Exists. A logical structure that runs the steps contained in the block if the selected object exists in the application.
-
If Browser.A logical structure that enables you to branch your script to run specified steps in a specific browser. See Troubleshooting replay issues across browsers.
-
Break. Causes the loop to end immediately without completing the current or remaining iterations.
-
Continue. Causes the current loop iteration to end immediately. The script continues with the next iteration.
-
Catch Error. Catches an error in the step immediately preceding and runs the contents of the catch error step. For more information, see Catch error step.
-
Exit. Exits the iteration or the entire script depending on the specified setting.
Miscellaneous -
Evaluate JavaScript. Runs the JavaScript code contained in the step.
-
Evaluate JS on Object. Runs the JavaScript code contained in the step after the specified object is loaded in the application.
-
Evaluate C. Receives a C function name and runs it. You can define functions in the C-functions.c file.
-
Comment. A blank step which allows you to write comments in your script.
-
Rendezvous. Synchronize all Vusers in a Controller scenario to run a specified step at the same time. For example, you may want to test the impact of several users logging into your application at the same time.
Note: To insert a rendezvous step, drag it from the Steps box and place it above the step you want to synchronize.
-
Note: The  Step button is not available during recording or replay, nor in the Digital Lab tab in a Native Mobile script.
Step button is not available during recording or replay, nor in the Digital Lab tab in a Native Mobile script.
Add step to favorites
You can add steps to a list of favorite steps. This provides a quick way to add frequently used steps to your scripts.
Note: The favorite steps are shared between the different TruClient protocols: TruClient Web, TruClient Mobile Web, and TruClient Native Mobile.
To add steps to the list of favorites:
-
Click the
 Step button in the TruClient menu toolbar. The Steps box pane opens.
Step button in the TruClient menu toolbar. The Steps box pane opens. -
Hover over each step that you want to add as a favorite, and click the
 Favorites icon. The icon changes to
Favorites icon. The icon changes to  , and the step is added to the list of favorites.
, and the step is added to the list of favorites. The favorites tab is the default tab when there are favorite steps.
-
When enhancing a script with step functions, you can access your favorites list by clicking the
 icon, and then selecting the required step.
icon, and then selecting the required step.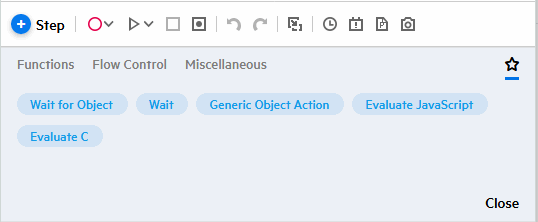
-
To remove a step from the favorites list, hover over the option in the list or in the tab, and click the Favorites icon. The step is removed from the list of favorites.
 See also:
See also:










