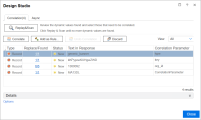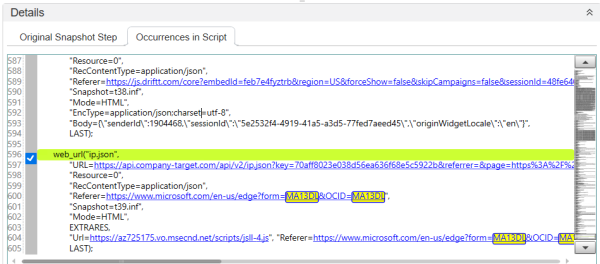The Design Studio's Correlation tab enables you to scan for, correlate, and view information about dynamic values in your script.
To access: Click the  Design Studio button on the VuGen toolbar > Correlation tab. The Design Studio button is enabled when you have a recorded script in the Solution Explorer.
Design Studio button on the VuGen toolbar > Correlation tab. The Design Studio button is enabled when you have a recorded script in the Solution Explorer.
Correlation tab - main area
User interface elements are described below (unlabeled elements are shown in angle brackets):
| UI Element | Description |
|---|---|
| Replay & Scan | Design studio scans for dynamic values using all enabled types: rule, record, and replay. |
| Correlate | Replace a dynamic value in the script with a correlation parameter. |
| Add as Rule |
Add dynamic value definition as a rule: Rule name. Enables you to specify a rule name. Application Name. Enables you to associate the rule to a specific application. For details, see Correlations > Rules recording options. |
| Undo Correlation | Replace the correlation parameter with the original dynamic value. |
| Discard |
Delete the selected dynamic values from the correlation grid. You can only use the discard action when the dynamic value has a status of New. In addition, this action adds the text to the list of excluded strings. You can edit the list in Recording Options > Correlation > Configuration > Excluded string list. |
| View |
Filter values found for correlation by the following types:
|
| Correlations grid | Displays details about each dynamic value in the script. |
| Details | Displays details about the dynamic value in the snapshot/script selected in the grid. |
Correlations grid
Displays details about each dynamic value in the script.
|
Type |
Displays which engine found the dynamic value for correlations:
|
| Replace/Found |
Displays information about the number of dynamic values found with the same definitions. Since you can perform partial correlation, meaning you can replace specific occurrences, the information displayed depends on if you have correlated the value or not.
|
| Status |
Displays correlation status of the dynamic value from the script: New or Correlated |
| Text in Response | Displays the string of the dynamic value from the script. |
| Correlation Parameter | Displays the correlation parameter name of the dynamic value. |
Details area
Displays details about the dynamic value in the snapshot or script selected in the grid:
Original Snapshot Step tab
| Step in Script |
Name. Displays the step name in the script where the dynamic value was found Line. Displays the line of the script where the dynamic value was found. Action Name. Displays the name of action from the script where the dynamic value was found. Description. Displays a description of the step. |
| Correlation Definition |
Enables you to select a definition to apply to the dynamic value. You can modify correlation definitions to help eliminate dynamic values that do not require correlation. Type. The type of API function that is used to correlate the value.
<definition>. The correlation definition values, such as regular expression, boundaries, and JSONpath. |
| Apply | Applies the correlation definitions that you selected above. |
| Occurrences in Snapshot |
Record snapshots. Displays all the occurrences of the dynamic value in the record snapshot once the script as been replayed. You can scroll to view each occurrence in the snapshot. Replay snapshot. If the scan type of Replay has been selected, Design Studio displays all the occurrences of the dynamic value in the replay snapshot once the script as been replayed. You can scroll to view each occurrence in the snapshot. Note: After the value has been correlated, the replay snapshot is blank. If you modify the Correlation Definition, the replay snapshot will be blank. |
| Prev, Next | Lets you scroll through the occurrences of the dynamic value in the snapshot. |
| Options |
Opens the Recording Options dialog box. For details, see: |
Occurrences in Script tab
Displays the occurrences of the dynamic value in your script.
You can correlate all the values or select individual values to correlate by selecting or deselecting the check box adjacent to the occurrence.
 See also:
See also: