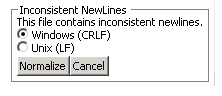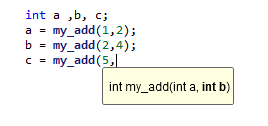Share this page
Options dialog box
The Options dialog box is comprised of VuGen application settings. These settings are common to all available protocols in VuGen.
In this topic:
General Options tab
This pane enables you to configure general user interface options.
| To access | VuGen > Tools > Options > General > Task list |
User interface elements are described below:
| UI Element | Description |
|---|---|
| Comment Tags |
This pane enables you to add, delete, or modify tags names that you can use to label comment tasks in your scripts. Tags. List of available tags. Name. Displays the name of the highlighted tags in the token list. This area enables you to modify, add, or delete the current tag. Add. Enables you to add a tag to the token list. Edit. Enables you to modify the name of tag from the token list. Delete. Enables you to delete a tag from the token list. |
| To access | VuGen > Tools > Options > General > Scripts and Solutions |
User interface elements are described below:
| UI Element | Description |
|---|---|
| Settings |
Default project location Enables you to specify a path to your saved projects. Default location = Load previous solution on startup Enables you to automatically load the previous solution. By default this option is enabled. |
| Start Page Settings |
Display Start Page on startup By default this option is enabled. Close Start Page after script loads By default this option is enabled. |
| To access | VuGen > Tools > Options > General > ALM |
User interface elements are described below:
| UI Element | Description |
|---|---|
| Connect to ALM in CAC mode |
Connects to Application Lifecycle Management using CAC (Common Access Card). This enables you to log in without providing a username and password. |
| To access | VuGen > Tools > Options > General > Message Dialogs |
This page lists notification and warning messages that can be viewed when working with VuGen. Use the check boxes to indicate which messages should be displayed, and which should be hidden.
Use the help popup 
Editor Options tab
This pane enables you to configure the text editor options.
| To access | Tools > Options > Editor > General |
User interface elements are described below:
| UI Element | Description |
|---|---|
| Font | |
| Text Font | Enables you to select the font. |
| Size | Enables you to select the font size. |
| General Options | |
| Word wrap |
Automatically wraps text to the next line. |
| Show Class/Function Browser |
Show or hide the Class/Function Browser. When enabled, you can navigate quickly to a specific class or function in your script by selecting it from the drop-down list in the browser. |
| Show line numbers |
Enable line numbering of script in the Editor. By default this option is enabled. |
| Check for line ending inconsistencies |
Enable the editor to check for end of line inconsistencies in your script. If enabled, a utility appears in the script editor that enables you to normalize line endings based either on a Windows standard (CRLF) or a Linux standard (LF).
|
| Enable working URL hypertext links in the Editor |
Enable URLs in scripts to function as hypertext links. Disabling this option may improve performance. By default this option is enabled. |
| To access | VuGen > Tools > Options > Editor > Markers and Rulers |
User interface elements are described below:
| UI Element | Description |
|---|---|
| Markers and Rulers | |
| Show spaces |
Enable markers that indicate where tabs exists. By default this option is disabled. |
| Show tabs |
Enable markers that indicate where line ends. By default this option is disabled. |
| Show end-of-line makers |
Enable markers that indicate where line ends. By default this option is disabled. |
| Underline errors |
Enable underlining of errors. By default this option is enabled. |
| Highlight matching brackets |
Enable highlighting of matching brackets. By default this option is enabled. |
| Highlight matching occurrences of non-keywords |
When this option is enabled, you can select a non-keyword in your script and the Editor will highlight all other occurrences in your script.
Copy code
By default this option is enabled. |
| To access | VuGen > Tools > Options > Editor > Behavior |
User interface elements are described below:
| To access | VuGen > Tools > Options > Editor > Highlighting |
| Important information | Highlighting options enable you to customize the color of script elements. |
User interface elements are described below:
| UI Element | Description |
|---|---|
| <Language Selection> |
Drop-down list of script languages for which you can customize appearance. |
| <Element Selection> | List of code elements whose appearance you can customize. |
| Foreground color | Enables you to select a color from the pallet. The select color is applied to the foreground of the code element. |
| Background color | Enables you to select a color from the pallet. The select color is applied to background of the code element. |
| Bold/Italic | Enables you to set the text style to a bold or italic font. |
| Reset | Resets the code coloring to the factory default. |
| To access | VuGen > Tools > Options > Editor > Code Completion |
User interface elements are described below:
| UI Element | Description |
|---|---|
| Enable code completion features |
Code completion features are enabled. For details on code completion, see Editor pane. By default this option is enabled. |
| Enable syntax tooltip |
Enables tooltips that display function arguments. Each argument is highlighted as you are defining it, moving to the subsequent argument when the delimiter is entered. Example:
By default this option is enabled. |
| Show tooltips when mouse pointer stops over an identifier |
When this option is enabled, a description of the code elements is displayed when the mouse hovers over the identifier. This option is disabled when Show tooltips in debug mode only is enabled. By default this option is enabled. |
| Show tooltips in debug mode only |
Tooltips are displayed in debug mode only. By default this option is disabled. |
| Include in the code completion list | |
| ANSI C keywords |
Enables you to include ANSI C keywords in code completion list. By default this option is enabled. |
| LoadRunner Professional API Steps |
Enables you to include LoadRunner API steps in the code completion list. By default this option is enabled. |
| LoadRunner Professional API Constants |
Enables you to include LoadRunner API constants in the code completion list. By default this option is disabled. |
| User-defined functions |
Enables you to include user-defined functions in the code completion list. By default this option is enabled. |
| Function parameters, local and global variables |
Enables you to include function parameters, local, and global variables in the code completion list. By default this option is enabled. |
| To access | VuGen > Tools > Options > Editor> Folding |
User interface elements are described below:
| UI Element | Description |
|---|---|
| Enable folding features |
This option enables expanding and collapsing of script sections. By default this option is enabled. |
| Enable steps folding |
This option enables expanding and collapsing of script steps. By default this option is disabled. |
| When step length is longer than [ ] characters |
Enables you define the number of characters in a step before implementing folding. By default this option is disabled. |
| When step consists of more than [ ] lines |
Enables you to define the number of lines to a step before implementing folding. By default this option is disabled. |
Scripting Options tab
This pane enables you to configure options related to recording, replaying and debugging scripts.
| To access | Tools > Options > Scripting > Recording |
User interface elements are described below:
| UI Element | Description |
|---|---|
| Enable Recording Floating Toolbar transparency mode |
Display a transparent floating recording toolbar. When you click or hover on the toolbar it becomes opaque. By default this option is disabled. |
| Enable 'Cancel Recording' button |
Enable the Cancel Recording button on the floating recording toolbar. Note: When the Cancel Recording button is enabled, there may be a delay when you start recording into an existing script. This delay occurs while VuGen makes a copy of the existing script. By default, this option is enabled. |
| Open Start Recording Dialog Box after new script is created |
Automatically open the Start Recording Dialog Box after a new script is created. By default this option is disabled. |
| Automatically close transactions |
Enable this function if you want VuGen to insert an end transaction step for open transactions before recording a subsequent action. By default this option is disabled. |
| Check the Internet connection before recording |
Enable this function if you want VuGen to check for an Internet connection before recording starts. Note: The Internet connection is checked by pinging google.com. If the Google server is not available (for example no external Internet) this could indicate a false-positive. In such cases, disable this check box. |
| Generate Recording report |
Enables the generation of a Recording report. To automatically display the report after generating the code, select Display the Recording report when recording is finished. Note: The Recording report is available for Web HTTP/HTML and SAP - Web scripts only. |
| Do not display log messages during recording |
When selected, the recording events are not displayed in the Output pane during the recording process. This can prevent VuGen from freezing when recording large events. The recording log file is loaded once the recording is complete. |
| To access | VuGen > Tools > Options > Scripting > Replay |
User interface elements are described below:
| UI Element | Description |
|---|---|
| Layout |
Do not switch the layout during Replay. By default, when you replay a script, VuGen automatically switches the UI layout to the Debug layout. This option enables you to maintain your selected layout during replay. By default this option is disabled. |
| Animated Run |
Runs the script in animated mode, highlighting the line in the script that is currently running. In non-animated mode, VuGen runs the script, but does not indicate the line being executed. By default this option is enabled. You can set a delay of the highlighting in the animated run, allowing you to better view the effects of each step. You set the delay in milliseconds. The default delay is 1 ms. Only animates the content of the Action sections, but not the init or end sections. By default this option is enabled. |
| Results |
Enable result of replay summary to be saved to a named folder after each script run When this option is enabled the dialog box prompts you to name a results file before running a script in VuGen. When not enabled, VuGen automatically names the directory 'result1'. Subsequent script runs will automatically overwrite previous results files, unless you specify a different name. Note: Results are stored in a sub-directory of the script. By default this option is disabled. |
| During Replay |
|
| After replay | After replay show
Instructs VuGen how to proceed after the replay:
|
| To access | VuGen > Tools > Options > Scripting > Script Management |
User interface elements are described below:
| UI Element | Description |
|---|---|
| List of file types, by extension, that can be edited in the Editor |
Enables you to modify the list of valid file extensions that can be edited in the Editor. |
| Encoding | Enable the Convert script to default encoding option when non-English characters do not display correctly in the VuGen editor and logs. After enabling, reload the script. |
| To access | VuGen > Tools > Options > Scripting > Comparison |
User interface elements are described below:
| UI Element | Description |
|---|---|
| Path to comparing tool |
The comparison tool to be used when comparing two scripts. VuGen is installed with a default comparison tool (WinMerge). To use a different comparison tool, browse to the location of the tool on your local machine. |
| Command line arguments -comparison tool |
A list of the command line arguments to use with your comparison tool. The mandatory default arguments %1 and %2 should not be modified. |
| Path to merge tool |
The merge tool to use for combining files, for example, when working with Git repositories. For details, see Manage scripts with Git. VuGen is installed with a default merge tool (WinMerge). To use a different merge tool, browse to the location of the tool on your local machine. |
| Command line arguments - merge tool |
A list of the command line arguments to use with your merge tool. The mandatory default arguments /e /u /dl %title1 /dr %title2 %1 %2 should not be modified. |
| To access | VuGen > Tools > Options > Scripting > Step Navigator |
User interface elements are described below:
| UI Element | Description |
|---|---|
| Enable Editor highlighting |
This option enables you to highlight filtered steps in your script. |
| Background color | The background color to apply to the filtered steps in your script. |
| Border color | The border color to apply to the filtered steps in your script. |
| To access | VuGen > Tools > Options > Scripting > Thumbnails |
User interface elements are described below:
| UI Element | Description |
|---|---|
| Enable Thumbnail Explorer |
Enables slide view of generated thumbnails in the Thumbnail Explorer. Double clicking a thumbnail sets the cursor at the associated step in the script. |
| Highlight the thumbnail associated with a step | Sync the display of the Thumbnail Explorer while scrolling through steps in the Editor. |
| Show important thumbnails by default | VuGen displays thumbnails directly related to the business process and filters out less important thumbnails by default. |
| Enable automatic creation | Enables the automatic creation of thumbnails during the application's idle time. |
| Cache thumbnails to script folder |
Optimize VuGen's performance by saving rendered thumbnails to a cache file. Thumbnails are loaded from the cache file after the initial generation. |
| To access | VuGen > Tools > Options > Scripting > Output Pane |
User interface elements are described below:
| UI Element | Description |
|---|---|
| Format |
Word wrap Enables word wrapping in the Output pane. |
| Font |
Text Font Enables you to select a font for the text that appears in the Output pane. Size Enables you to select a font size for the text that appears in the Output pane. |
|
Use color coding to display text in the Output pane |
Enables color coding of the text that appears in the Output pane. Color coding may slow down system response while a very large output log is displayed (rendered) in the Output pane or as you scroll through the output log. Note: Restart VuGen for changes to this option to take effect. |
| To access | VuGen > Tools > Options > Scripting > Java |
User interface elements are described below:
| UI Element | Description |
|---|---|
| Eclipse IDE Location |
Browse Enables you to set the location of the Eclipse program, eclipse.exe. For details on supported versions, see the Support Matrix. |
| JRE |
Enables you to define which JRE VuGen should use for code generation and other actions:
For details, see Java code support. |
| To access | VuGen > Tools > Options > Scripting > Citrix |
User interface elements are described below:
| UI Element | Description |
|---|---|
| Show client during replay |
Shows the Citrix client during script replay. |
| Show Bitmap Selection popup |
Issues a popup message when inserting a Get Text or Sync Bitmap function before selecting a bitmap or text in the snapshot. |
| To access | VuGen > Tools > Options > Scripting > Correlation |
User interface elements are described below:
| UI Element | Description |
|---|---|
| Enable correlation from replay snapshots |
Enables the Create Correlation context menu item in the Replay snapshot's Response Body pane. This option instructs VuGen to format the data so that it is open for correlations. When disabled, VuGen only generates raw data which cannot be altered. |
| To access | VuGen > Tools > Options > Scripting > Snapshots |
User interface elements are described below:
| UI Element | Description |
|---|---|
| Enable snapshot viewing |
Enables the viewing of snapshots when you click on a step in the editor or step navigator. This option allows you to improve VuGen's performance when working with very large scripts. |
| Enable enhanced XML view |
Enables the following XML viewer visual features:
Clear this option to reduce the amount of memory consumed by the XML view. |
| Enable snapshot caching |
Allows snapshots to be cached. Clear this option where you are working with large snapshots and are running out of memory. |
| Do not load text snapshots larger than | Text-based snapshots are not loaded if they are larger than the specified size. |
| Do not load binary snapshots larger than | Binary [hexadecimal] based snapshots are not loaded if they are larger than the specified size. |
| Do not load XML snapshots larger than | XML-based snapshots are not loaded if they are larger than the specified size. |
| Do not highlight XML snapshots larger than | XML-based snapshots are not highlighted if they are larger than the specified size. |
| Enable HTTP Page View option in the Snapshot pane | Enables the display of HTTP protocol snapshots in the Page View. This option is disabled by default, since it may affect VuGen performance. We recommend to use the HTTP Data view instead. |
| To access | VuGen > Tools > Options > Scripting > Parameters |
User interface elements are described below:
| UI Element | Description |
|---|---|
| Left parameter delimiter |
The left parameter delimiter. The following characters are valid: !, #, $, %, &, (, ), [, ], {, }, |, ~, `, <, >, ? Note: If you change the left parameter delimiter, the specified delimiter will be applied to new Vuser scripts only, not to existing scripts. |
| Right parameter delimiter |
The right parameter delimiter. The following characters are valid: !, #, $, %, &, (, ), [, ], {, }, |, ~, `, <, >, ? Note: If you change the right parameter delimiter, the specified delimiter will be applied to new Vuser scripts only, not to existing scripts. |
| Parameter background color | The background color for parameters in a Vuser script. |
| Parameter border color | The border color for parameters in a Vuser script. |
| Restore Default Delimiters | Resets both the left and right parameter delimiters to their default values. |
| To access | VuGen > Tools > Options > Scripting > Parser |
User interface elements are described below:
| UI Element | Description |
|---|---|
| Enable C Language Parser |
Disabling the C language parser may improve application performance when you are working with very large scripts. However, the following features will be disabled:
This option is enabled by default. |