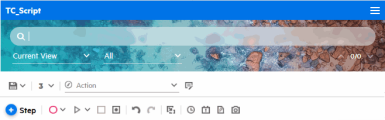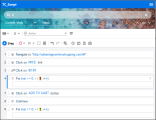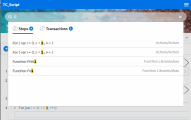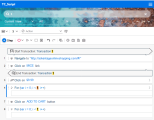Search bar
You can use the TruClient search bar to find steps, functions, and transactions in your TruClient scripts. You can also interact with the script while the search is open, for example, by moving the resulting steps or editing arguments.
The search is supported in TruClient model and scripting modes.
To search TruClient scripts:
-
Click the Search button
 in the menu toolbar and select Search. The search bar opens in the upper part of the TruClient Development window.
in the menu toolbar and select Search. The search bar opens in the upper part of the TruClient Development window. -
Configure the search filter settings using the dropdown menus below the search bar:
Search Scope -
Current View. Searches for text in the currently visible tab content and action, including folded step containers (such as For, If, Group Steps).
-
Whole Script. Searches all available tabs in the Development window (Actions, Run Logic, Function Libraries) and in Digital Lab.
Entity Type -
All. Searches in steps (the displayed levels only) and transactions if there are coded steps in the script.
-
Steps. Searches in steps (the displayed levels only).
-
Transactions. Searches in transactions.
-
-
Type the text search in the Search box.
As you type, TruClient searches the predefined fields and displays the following:
-
If Current View is selected: TruClient highlights all entities in which the search string is found and lists the total number of matching results.
-
If Whole Script is selected: TruClient displays all matching entities grouped by entity type, and the number of matches for each entity type, in the results window. You can click a search result to view it in the relevant tab.
Note: The search is not case sensitive.
-
-
Use ˅ or ˄ (or press the Enter key) to navigate through the results. The currently selected matching result is highlighted in orange; other results are highlighted in yellow.
-
To remove the search highlights and hide the search bar, press the Esc key.
Tip: For a list of search shortcut keys, see Search bar shortcuts.