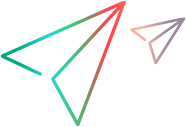The following describes how to work with breakpoints.
| To | Do this |
|---|---|
| Add/Remove a breakpoint |
Locate the cursor in the script where you want to insert the breakpoint and then do one of the following:
Add: The Breakpoint symbol ( Remove: The Breakpoint symbol ( |
| Enable/Disable a breakpoint |
When a breakpoint is disabled, script execution continues at the disabled breakpoint and is paused at the following enabled breakpoint. |
| Manage breakpoints | The Breakpoints pane allows you to remove, enable, and disable breakpoints in a Vuser script. For user interface details, see Breakpoints pane. |
| Navigate to a specific breakpoint in a Vuser script |
The cursor flashes in the Editor at the start of the line containing the breakpoint. |
| Run a script with breakpoints |
Begin running the script as usual. VuGen pauses script execution when it reaches a breakpoint. You can examine the effects of the script run up to the breakpoint, make any necessary changes, and then restart the script from the breakpoint. To resume execution, select Replay > Run. Once restarted, the script continues until it encounters another breakpoint or the end of the script. |
 See also:
See also:
- Overview: Use breakpoints.






 ) appears in the left margin of the script, and VuGen highlights the line in the script.
) appears in the left margin of the script, and VuGen highlights the line in the script. ) appears in the left margin of the script.
) appears in the left margin of the script. .
.