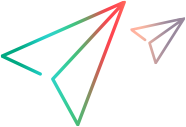DevWeb 快照
快照包含客户端与服务器之间的流量生成的数据,并且在录制和回放脚本时会捕获快照。通常,这些快照用于同步脚本的回放。
有一个 DevWeb 专用的快照查看器窗格。快照显示与脚本中的特定 Web 请求步骤相关的所有 HAR 数据。
在回放期间激活快照
您可以设置 DevWeb 脚本以始终在回放期间创建快照,或者仅针对脚本回放期间发生的错误创建快照。
要在回放期间激活快照,请在“运行时设置”> DevWeb“设置”>“回放”>“在回放期间创建快照”中选择“始终”或“出现错误”。默认设置为“从不”。
查看 DevWeb 快照
DevWeb 快照的工作方式与 VuGen 的标准快照功能略有不同:
- DevWeb 显示在 DevWeb“快照”窗格中,而不是 VuGen“快照”窗格中。
- DevWeb 未提供步骤导航器,因此无法使用它来访问快照。
要查看 DevWeb 脚本的快照,请执行以下操作:
- 在“编辑器”窗格中打开 DevWeb 脚本。
-
要为 WebRequest 步骤打开快照,请执行以下操作之一:
- 选择“视图”>DevWeb“快照”。然后,单击“WebRequest”步骤 (包含步骤 ID 参数)。
- 在“WebRequest”步骤内单击鼠标右键。选择“显示快照”。
-
将打开 DevWeb“快照”窗格,其中显示请求的快照信息。快照的 WebRequest ID 显示在右上角。
-
要查看其他请求的快照,请单击编辑器中的相关步骤。
使用 DevWeb 快照
|
UI 元素

|
描述

|
|---|---|
|
|
用于在“单一”和“拆分”视图之间进行切换。在“拆分”视图中,您可以比较录制和回放阶段的快照,也可以比较不同的回放迭代。 |
|
|
用于在录制快照和回放结果之间进行切换。 |
|
|
选择要显示的回放迭代。 注: 如果移动到该快照以执行其他步骤,则选定的迭代将恢复为 1。 |
|
|
用于搜索快照中的所有选项卡。在“拆分”视图中,每个视图都有一个搜索选项。 |
快照正文包含标准的 HAR 查看器格式,并包括“标头”和“响应”选项卡。此外,系统还会在相关位置显示其他选项卡,例如“参数”或“发布”。使用下拉菜单筛选显示的信息。
可行的快照
在快照窗格中,您可以直接在脚本的 Web 请求步骤中生成提取程序。以下提取程序选项可用:
- 文本检查。用于搜索并验证服务器响应中是否存在特定的文本。
- 变量。用于在服务器响应中搜索并保存变量。保存的变量可供稍后引用。
- 关联。用于关联值,并在该请求和后续请求中为值的每个其他实例添加应用器。
快照操作可用于主要 Web 请求的响应标头和响应正文 (不适用于资源)。
有关提取程序属性的常规信息,请参见 JavaScript SDK 中的“提取程序”部分。
要添加文本检查提取程序,请执行以下操作:
- 打开相关 Web 请求步骤的快照,并突出显示要用于提取程序的文本。
-
从快捷菜单中选择“添加文本检查”。
- 将打开“添加提取程序”对话框。在“提取程序名称”字段中,输入提取程序的名称。
-
单击确定。使用选定的文本将提取程序添加到 Web 请求步骤。
例如:
- 如果需要,将提取程序的 failOn 值更改为
true并编辑范围。
- 打开相关 Web 请求步骤的快照,并突出显示该值。
- 从快捷菜单中选择“添加变量”。
- 将打开“添加提取程序”对话框。在“提取程序名称”字段中,输入提取程序的名称。
-
单击确定。使用该内容的适当提取程序类型,将提取程序添加到 Web 请求步骤。初始值将添加到注释中。
例如,对于边界提取程序,提取程序将使用选定文本左右两侧的边界字符串:
根据需要编辑提取程序属性。
要关联值,请执行以下操作:
注: 如果“关联”选项与当前的 Web 请求不相关,则会显示错误消息。
- 打开相关 Web 请求步骤的快照,并突出显示要关联的值。
- 从快捷菜单中选择“关联”。
- 将打开“添加提取程序”对话框。在“提取程序名称”字段中,输入提取程序的名称。
-
单击确定。使用该内容的适当提取程序类型,将提取程序添加到 Web 请求步骤,并打开一个对话框:
-
使用该对话框查找并替换关联值的其他用法。您可以优化搜索选项,其中包括: 使用正则表达式、编辑替换参数以及定义搜索范围。
 另请参阅:
另请参阅: