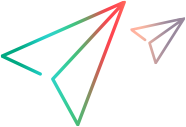快照窗格
快照包含客户端与服务器之间的流量生成的数据,并且在录制和回放脚本时会捕获快照。
快照以多种格式显示并提供不同的功能(具体取决于 Vuser 协议)。
注:
- “快照”窗格不适用于某些 Vuser 协议。
- 有关DevWeb“快照”窗格的详细信息,请参阅 DevWeb 快照。
在本主题中:
- 快照窗格标准控件
- Citrix、RDP、SAP 和 PCoIP 协议的“快照”窗格控件
- Windows 套接字协议的快照窗格控件
- Web - HTTP/HTML 协议的快照窗格控件
- 含有 XML 请求/响应的协议(如 Web 服务)的快照窗格控件
- 数据库协议的快照窗格控件
- 将图像复制到剪贴板
- 将快照文本复制到剪贴板
- 快照窗格自定义功能
- 激活出现错误时激活快照功能
访问方法

|
选择视图 > 快照,或单击 VuGen 工具栏上的显示快照窗格按钮
 。 。 |
| 重要信息 |
|
快照窗格标准控件
“快照”窗格显示以下标准控件:
|
UI 元素

|
描述

|
|---|---|

|
在“快照”窗格中显示一个快照。
|

|
拆分“快照”窗格以显示两个快照。
|

|
在“快照”窗格中显示两个快照 - 并排显示。
|

|
在“快照”窗格中显示两个快照 - 层叠。
|

|
在“快照”窗格中显示录制快照。 |

|
在“快照”窗格中显示回放快照。 |

|
选择要显示的回放快照的迭代编号。 |
|
|
如果已拆分“快照”窗格,请同步显示两个快照。 注: 快照同步仅适用于特定的 Vuser 协议和这些协议中的特定视图。 |

|
比较“快照”窗格中当前显示的两个快照。要启用比较功能,必须首先拆分“快照”窗格以显示两个快照。默认情况下,VuGen 将使用 WDiff 实用程序比较快照。您可以指定其他比较工具,如脚本选项选项卡中所述。 注: 快照比较功能仅适用于 Web HTTP/HTML 和 Web 服务协议。 |
Citrix、RDP、SAP 和 PCoIP 协议的“快照”窗格控件
用户界面元素如下所述:
|
UI 元素

|
描述

|
|---|---|
| 图像 |
显示快照的图示。您可以同步显示“快照”窗格中的两个快照。与使用完整视图相比,使用图像视图时快照显示速度更快。
|
| 完全 | 显示快照的图示。无法同步显示“快照”窗格中的两个快照。与使用图像视图相比,使用完整视图时快照显示速度更慢。 |
| 上下文菜单 | |
| 将图像复制到剪贴板 | 将图像复制到剪贴板。 |
| 插入鼠标单击 | 在脚本中的光标处插入鼠标单击函数,例如 ctrx_mouse_click。 |
| 插入鼠标双击 | 在脚本中的光标处插入鼠标双击函数,例如 ctrx_mouse_double_click。 |
| 插入位图同步 |
在脚本中的光标处插入图像同步函数,例如 ctrx_sync_on_bitmap。使用光标选择位图区域可获取该函数的位图值(x,y 坐标、宽度、高度)。 注: 对于 PCoIP 协议 (pcoip_sync_on_bitmap_ex),可以定义超时时间。 |
| 插入位图同步 (按坐标) |
插入图像同步函数,将同步区域坐标作为函数参数,例如 ctrx_sync_on_bitmap。在选择此选项后显示的对话框中输入这些参数。该函数将插入到脚本中的光标处。 注: 对于 PCoIP 协议 (pcoip_sync_on_bitmap_ex),可以定义超时时间。 |
| 插入获取位图值 | 在脚本中的光标处插入获取位图值函数,例如 ctrx_get_bitmap_value。该函数将检索位图进行哈希运算后的字符串值,以用于自定义同步函数。使用光标选择位图区域可获取该函数的位图值(x,y 坐标、宽度、高度)。 |
| 插入获取文本 |
在脚本中的光标处插入获取文本函数,例如 ctrx_get_text 函数。使用光标选择文本区域可获取该函数的值(x,y 坐标、宽度、高度)。 注:
|
| 插入文本同步 |
在脚本中的光标处插入文本同步函数,例如 ctrx_sync_on_text_ex 函数。使用光标选择文本区域可获取该函数的值(x,y 坐标、宽度、高度)。该函数将等待直到显示指定文本(仅适用于安装了代理的情况)。 注:
|
| 插入对象获取信息 |
在脚本中的光标处插入对象获取信息函数,例如 ctrx_get_obj_info。该函数将检索请求的对象属性的当前状态。 注: 只有在安装了 Citrix 代理的 Citrix 服务器上录制 Vuser 脚本时,才显示此菜单项。 |
| 插入对象信息同步 |
在脚本中的光标处插入对象信息同步函数,例如 ctrx_sync_on_obj_info。该函数将使 VuGen 等到进入某种状态后再继续。 注: 只有在安装了 Citrix 代理的 Citrix 服务器上录制 Vuser 脚本时,才显示此菜单项。 |
Windows 套接字协议的快照窗格控件
Windows 套接字协议的快照显示为发送和接收的数据缓冲区的文本和十六进制表示形式。
用户界面元素如下所述:
|
UI 元素

|
描述

|
|---|---|
| 十六进制 |
以十六进制显示缓冲区数据。
|
| 文本 |
以文本形式显示缓冲区数据。
|
| 转到 | 打开“转到偏移”对话框,使您可以在数据缓冲区中进行浏览。 |
| 上下文菜单 | |
| 创建关联(从“响应正文”选项卡中选择用于关联的文本) | 打开“关联”对话框。有关详细信息,请参阅关联。 |
Web - HTTP/HTML 协议的快照窗格控件
Web - HTTP/HTML 协议的快照显示为请求和响应的文本和十六进制表示形式。
用户界面元素如下所述。这些元素适用于录制和回放快照。
|
UI 元素

|
描述

|
|---|---|

|
以 HTTP 格式显示步骤数据。允许您查看步骤的详细信息,包括请求数据、响应数据、Cookie 和标头。有关详细信息,请参阅Web 快照。
|

|
以 HTML 格式显示步骤数据。
|

|
(仅 HTTP 数据视图)以树结构显示 HTTP 流数据。 数据分为以下各个选项卡:原始数据、响应正文、请求正文、标头、Cookie 和查询字符串。 对于以上某些选项卡,您可以使用右侧的按钮在文本、十六进制或 json 视图中显示数据:文本视图、十六进制视图和 JSON 视图。 注: 根据您的应用程序,某些选项卡可能没有数据。 |

|
(仅 HTTP 数据视图)以列表格式显示 HTTP 流数据。 |
| 迭代 |
要在窗格中显示的迭代数(仅限回放快照)
|
| 上下文菜单 | |
| 创建关联 |
打开“关联”对话框。有关详细信息,请参阅关联。 注: 此选项仅在“响应”视图中可用。此选项仅适用于属性和值节点。 |
| 创建关联规则 |
打开“添加为规则”对话框。有关详细信息,请参阅手动关联脚本。 注: 此选项仅在“响应”视图中可用。此选项仅适用于属性和值节点。 |
| 创建参数 |
打开“创建参数”对话框。有关详细信息,请参阅创建参数。 注: 此选项仅在“响应”视图中可用。此选项仅适用于属性和值节点。 |
| 搜索社区 | 使用选定的文本作为搜索字符串,在 LoadRunner Professional 社区论坛中执行搜索。 |
| 添加文本检查步骤 |
打开“查找文本”对话框。有关详细信息,请参阅从快照窗格中的 XML 视图添加文本检查。 注: 此选项仅在“响应”视图中可用。此选项仅适用于属性和值节点。 |
含有 XML 请求/响应的协议(如 Web 服务)的快照窗格控件
XML 协议的快照显示为请求和响应正文的 XML、文本和十六进制表示形式。
用户界面元素如下所述:
|
UI 元素

|
描述

|
|---|---|

|
显示服务器响应的 XML 视图。
|

|
显示请求的 XML 视图。
|

|
打开 XPath 搜索对话框,以便使用标准 XPath 表达式搜索 XML 代码。
|
| 上下文菜单 | |
|
复制选定内容 |
将在文本视图中选定的文本复制到剪贴板 |
| 搜索社区 | 使用在文本视图中选定的文本作为搜索字符串来执行社区搜索。有关执行社区搜索的详细信息,请参阅编辑器窗格。 |
| 复制 XPath |
|
| 复制完整值 | 在树视图中,将所选节点的完整 XML 代码复制到剪贴板。在文本视图中,复制光标所在的 XML 元素的完整 XML 代码。 |
| 节点属性 | 打开“XML 节点属性”对话框。 |
| 插入 XML 检查 |
打开“插入 XML 检查”对话框,以便在 Vuser 脚本中插入 XML 查找步骤。 注: 此选项仅在“响应”视图中可用。 |
| 以参数形式保存值 |
打开“将值保存为参数”对话框,以便将选定的值保存到简单的参数。 注: 此选项仅在“响应”视图中可用。 |
| 以参数形式保存 XML |
打开“将值保存为参数”对话框,以便将选定的值保存到 XML 参数。 此选项仅在“响应”视图中可用。 |
| 创建关联 |
在设计工作室中打开“关联”选项卡。在“快照”窗格中选定的文本将在设计工作室中显示为手动关联条目。有关详细信息,请参阅手动关联脚本。 注: 此选项仅在“响应”视图中可用。 |
| 创建关联规则 |
打开“添加为规则”对话框,以便将选定的文本添加为关联规则的一部分。有关详细信息,请参阅关联值。 注: 此选项仅在“响应”视图中可用。 |
| 复制 XML | |
数据库协议的快照窗格控件
用户界面元素如下所述:
|
UI 元素

|
描述

|
|---|---|

|
在“快照”窗格中显示录制快照。
|

|
在数据网格中显示数据。
|
| 上下文菜单 | |
| 创建关联 |
打开“关联”对话框。有关详细信息,请参阅关联。 注: 此选项仅在“响应”视图中可用。此选项仅适用于属性和值节点。 |
| 将网格保存到文件 | 将网格的内容保存到 CSV 文件。 |
将图像复制到剪贴板
您可以将基于图像的快照复制到剪贴板。这样您就可以将图像导入到可分析和修改图形的图形应用程序。
有关如何将快照复制到剪贴板的详细信息,请参阅使用快照。
注: “将快照复制到剪贴板”功能仅适用于 RDP、Citrix 和 SAP GUI 协议。
将快照文本复制到剪贴板
您可以将文本从快照复制到剪贴板。然后,可将文本从剪贴板粘贴到其他应用程序。
有关如何将快照文本复制到剪贴板的详细信息,请参阅 使用快照。
快照窗格自定义功能
除“快照”窗格基本功能外,某些 Vuser 协议的“快照”窗格还包括自定义的功能。例如,RDP Vuser 脚本的“快照”窗格可在完整或图片模式下显示快照;Winsock Vuser 脚本的“快照”窗格可在文本或十六进制模式下显示快照。自定义功能的控件可以在“快照”窗格工具栏中找到。
激活出现错误时激活快照功能
除显示录制和回放快照外,“快照”窗格还可以显示在脚本回放期间所发生错误的快照。“出现错误时激活快照”功能仅适用于特定的 Vuser 协议。
只有在激活“出现错误时激活快照”功能时,才能生成并显示错误的快照。
要激活“出现错误时激活快照”功能,请执行以下操作:
-
单击回放 > 运行时设置。“运行时设置”对话框将打开。
-
在常规下单击其他。
-
在错误处理下选中出错时生成快照复选框。
 另请参阅:
另请参阅: